Использование Docker означает открытие нового мира вычислений, но если вы только начинаете работать с Docker, установка может показаться непосильной задачей.
Существует два рекомендуемых способа установки Docker на Ubuntu:
- Установка Docker из репозитория Ubuntu: Легко, одной командой, но дает немного устаревшую версию
- Использование официального репозитория Docker: Немного больше работы, но дает самый последний стабильный релиз
И я буду обсуждать оба способа в этом руководстве.
Метод 1: Установка Docker с помощью репозитория Ubuntu
Если вас не волнует наличие более старой версии и вы не хотите вникать в настройки и управление репозиториями, то это лучший метод для вас.
Начните с обновления индекса репозитория:
sudo apt update
Следующей командой вы можете установить Docker, а также Docker Compose в Ubuntu:
sudo apt install docker.io docker-compose
Пакет Docker назван docker.io, потому что еще до появления Docker существовал переходный пакет docker (для приложений docklet). По этой причине пакет Docker должен был называться как-то иначе.
После завершения установки вы можете проверить установленную версию с помощью следующей команды:
docker -v

Как вы можете видеть, она выдала мне версию Docker 24.0.5.
Метод 2: Установка последней стабильной версии Docker в Ubuntu
Если вам нужна самая последняя стабильная версия Docker, то вы можете установить Docker из их официального репозитория.
Шаг 1: Удалите все существующие пакеты Docker
Но прежде чем переходить к установке, необходимо удалить все старые установки Docker.
Для удаления старой установки Docker используйте следующую команду.
sudo apt remove docker.io docker-doc docker-compose docker-compose-v2 podman-docker containerd runc
Шаг 2: Установка зависимостей
Первым шагом будет установка некоторых необходимых пакетов, которые будут использоваться для установки Docker позже в этом руководстве:
sudo apt install ca-certificates curl gnupg lsb-release
Возможно, у вас уже установлены некоторые или все эти пакеты, но убедиться в этом не помешает. Приведенная выше команда не повредит вам.
Шаг 3: Добавьте GPG-ключ репозитория Docker и добавьте его в sources.list
Далее создайте каталог со специальными правами, подходящий для хранения криптографических ключей менеджером пакетов apt для проверки пакетов:
sudo install -m 0755 -d /etc/apt/keyrings
Следующий шаг: используйте команду curl, как показано ниже, для загрузки и импорта GPG-ключа для Docker:
curl -fsSL https://download.docker.com/linux/ubuntu/gpg | sudo gpg --dearmor -o /etc/apt/keyrings/docker.gpg
После загрузки GPG keyring измените права на файл с помощью команды chmod, чтобы каждый пользователь в системе мог прочитать GPG keyring:
sudo chmod a+r /etc/apt/keyrings/docker.gpg
И наконец, добавьте репозиторий Docker в файл sources.list.d:
echo \ "deb [arch=$(dpkg --print-architecture) signed-by=/etc/apt/keyrings/docker.gpg] https://download.docker.com/linux/ubuntu \ $(. /etc/os-release && echo "$VERSION_CODENAME") stable" | \ sudo tee /etc/apt/sources.list.d/docker.list >/dev/null
Вот и все!
Шаг 4: Установка Docker и Docker Compose
Теперь, чтобы изменения, внесенные в систему, вступили в силу, обновите системный репозиторий:
sudo apt update
Установите последнюю версию Docker вместе с другими компонентами Docker и зависимостями с помощью следующей команды:
sudo apt install docker-ce docker-ce-cli containerd.io docker-buildx-plugin docker-compose-plugin
Хотя пакет docker.io устанавливает большинство необходимых компонентов Docker, здесь вам придется сделать это индивидуально.
Чтобы проверить установленную версию, используйте следующую команду:
docker -v

Еще один отличный способ проверить установку – использовать образ Hello World в Docker.
Использование образа Hello World для проверки установки Docker
Запуск программы Hello World – это стандартная практика, которой мы все следуем, чтобы начать любое путешествие в программировании, и то же самое относится к Docker.
Docker предоставляет вам образ Hello World, который вы можете использовать для проверки установки.
Чтобы установить и запустить образ Hello World, просто выполните следующие действия:
sudo docker run hello-world
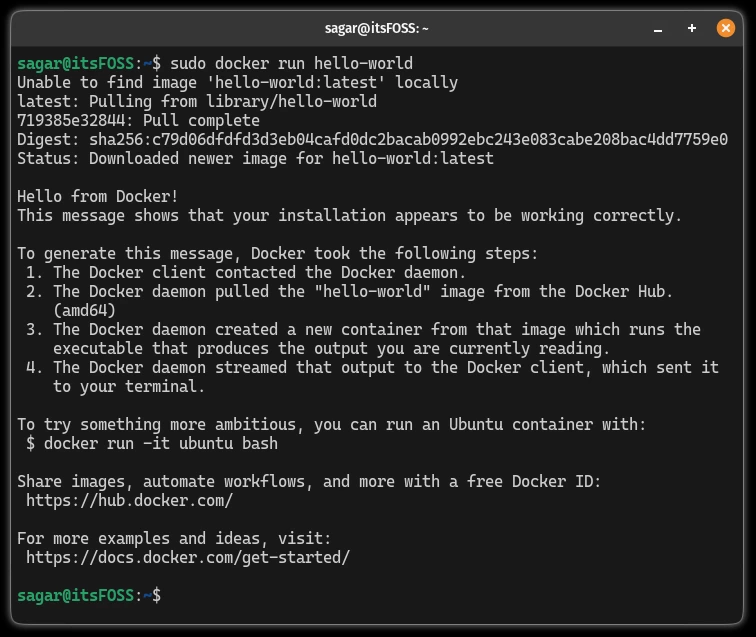
Некоторые пользователи могут получить ошибку при выполнении вышеуказанной команды: «Cannot connect to the Docker daemon»:
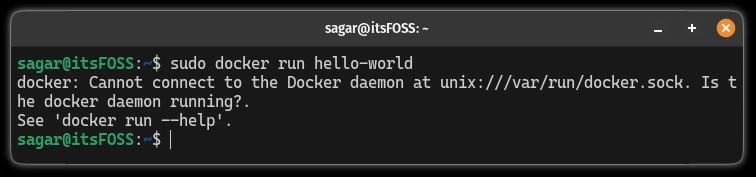
В этом случае перезагрузите систему и попробуйте снова установить образ Docker Hello World, и он будет работать нормально.
Бонусный совет: Используйте docker без sudo в Ubuntu
Если вы заметили, я использовал sudo для извлечения образа docker, что не самый удобный способ использования Docker.
Если вы попытаетесь использовать Docker без sudo, он выдаст ошибку:
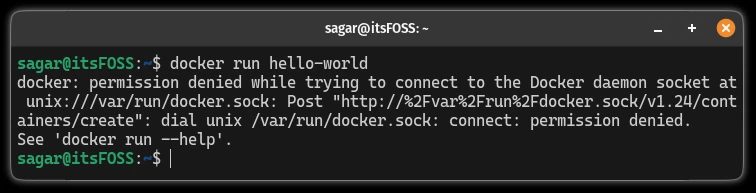
В этом разделе я покажу вам, как можно использовать Docker без sudo.
Для выполнения показанных шагов необходимо иметь права суперпользователя! Первым шагом будет создание новой группы с именем docker, используя следующее:
sudo groupadd docker
После этого добавьте пользователя в группу Docker, используя следующее:
sudo usermod -aG docker<username>
Убедитесь, что вы упоминаете только того пользователя, который имеет привилегии суперпользователя.
Теперь выйдите из системы и снова войдите, чтобы изменения вступили в силу. Но если вы используете виртуальную машину, то перезагрузка обязательна.
Вот и все! С этого момента вы можете использовать команды docker без sudo, как я сделал, чтобы запустить образ Docker Hello World:
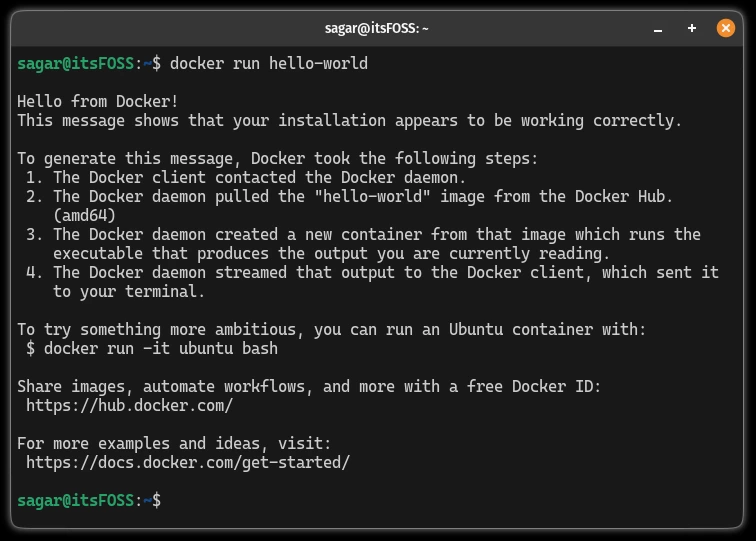
После установки Docker
Если вы только начинаете, то обратитесь к списку основных команд Docker, которые должен знать каждый пользователь:

Надеюсь, это будет вам полезно.
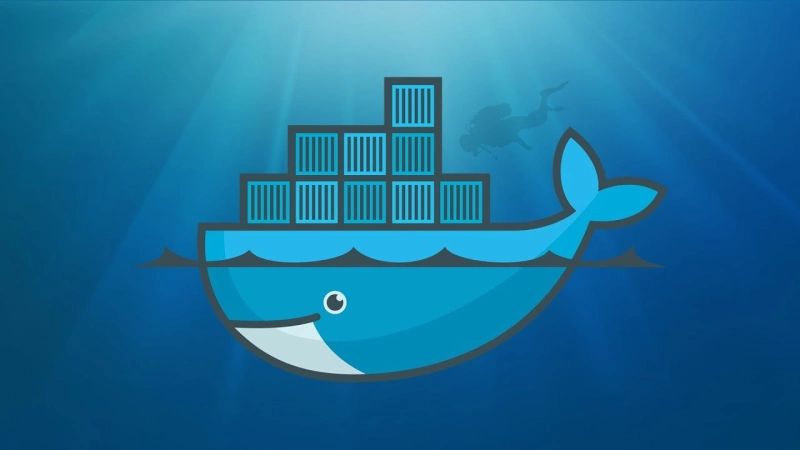




Комментарии (0)