PostgreSQL – это объектно-реляционная система управления базами данных.
phpPgAdmin написан на языке PHP и основан на популярном интерфейсе phpMyAdmin, изначально написанном для администрирования MySQL В этой статье мы установим PHP, PostgreSQL и веб-сервер Apache, создадим конфигурационный файл Apache для phpPgAdmin.
Шаг 1. Обновление системы
Мы предполагаем, что у вас установлена свежая версия Debian 12. Поэтому нам необходимо обновить пакет до последних доступных версий
sudo apt-get update -y && sudo apt-get upgrade -y
Шаг 2. Установите PHP
PHP8 с расширениями может быть установлен с помощью следующих команд:
sudo apt-get install php8.1 php8.1-cli php8.1-common php8.1-imap php8.1-redis php8.1-snmp php8.1-xml php8.1-zip php8.1-mbstring php8.1-curl libapache2-mod-php php8.1-mysql -y
Для проверки версии установленного PHP выполните команду php -v
PHP 8.1.2-1ubuntu2.13 (cli) (built: Jun 28 2023 14:01:49) (NTS) Copyright (c) The PHP Group Zend Engine v4.1.2, Copyright (c) Zend Technologies with Zend OPcache v8.1.2-1ubuntu2.13, Copyright (c), by Zend Technologies
Шаг 3. Установка PostgreSQL
Для установки PostgreSQL на Debian 12 выполните следующую команду:
sudo apt install postgresql postgresql-client
После установки запустите и включите службу PostgreSQL
sudo systemctl enable postgresql.service && sudo systemctl start postgresql.service
Проверьте, работает ли служба:
sudo systemctl status postgresql.service
Вы должны получить следующий результат:
● postgresql.service - PostgreSQL RDBMS
Loaded: loaded (/lib/systemd/system/postgresql.service; enabled; vendor preset: enabled)
Active: active (exited) since Tue 2023-08-08 14:29:49 CDT; 15s ago
Main PID: 114670 (code=exited, status=0/SUCCESS)
CPU: 2ms
Aug 08 14:29:49 host.test.vps systemd[1]: Starting PostgreSQL RDBMS...
Aug 08 14:29:49 host.test.vps systemd[1]: Finished PostgreSQL RDBMS.
Шаг 4. Установка веб-сервера Apache
Для установки веб-сервера Apache выполните следующую команду:
sudo apt install apache2 -y
После установки запустите и включите службу.
sudo systemctl enable apache2.service && sudo systemctl start apache2.service
Проверьте работоспособность службы:
sudo systemctl status apache2.service
Вы должны получить следующий результат:
● apache2.service - The Apache HTTP Server
Loaded: loaded (/lib/systemd/system/apache2.service; enabled; vendor preset: enabled)
Active: active (running) since Sat 2023-08-08 14:47:17 CDT; 2s ago
Docs: https://httpd.apache.org/docs/2.4/
Main PID: 100681 (apache2)
Tasks: 7 (limit: 4557)
Memory: 17.2M
CPU: 17.842s
CGroup: /system.slice/apache2.service
├─100681 /usr/sbin/apache2 -k start
├─111025 /usr/sbin/apache2 -k start
Шаг 5. Установка phpPgAdmin
Для установки phpPgAdmin выполните следующую команду:
sudo apt install phppgadmin php-pgsql -y
После завершения установки необходимо открыть конфигурационный файл phpPgAdmin /etc/phppgadmin/config.inc.php с помощью нашего любимого редактора. Найдите приведенную выше строку и убедитесь, что она выглядит так:
$conf['owned_only'] = true;
Сохраните файл и закройте его.
Шаг 6. Создание файла конфигурации Apache
Теперь мы подошли к последнему шагу. Перейдите в следующий каталог Apache и создайте конфигурационный файл для phpPgAdmin.
cd /etc/apache2/conf-enabled/ touch phppgadmin.conf
Откройте файл, вставьте следующие строки кода, сохраните файл и закройте его.
<Directory /usr/share/phppgadmin>
<IfModule mod_dir.c>
DirectoryIndex index.php
</IfModule>
AllowOverride None
# Only allow connections from localhost:
#Require local
<IfModule mod_php.c>
php_flag magic_quotes_gpc Off
php_flag track_vars On
#php_value include_path .
</IfModule>
<IfModule !mod_php.c>
<IfModule mod_actions.c>
<IfModule mod_cgi.c>
AddType application/x-httpd-php .php
Action application/x-httpd-php /cgi-bin/php
</IfModule>
<IfModule mod_cgid.c>
AddType application/x-httpd-php .php
Action application/x-httpd-php /cgi-bin/php
</IfModule>
</IfModule>
</IfModule>
</Directory>
Проверьте синтаксис:
apachectl -t
Вы должны получить следующее сообщение:
Syntax OK
Если синтаксис в порядке, перезапустите службу Apache.
systemctl reload apache2.service
После перезапуска службы Apache вы можете получить доступ к phpPgAdmin по адресу http://yourdomain.com/phppgadmin.
Вот и все! Вы успешно установили phpPgAdmin на Debian 12.
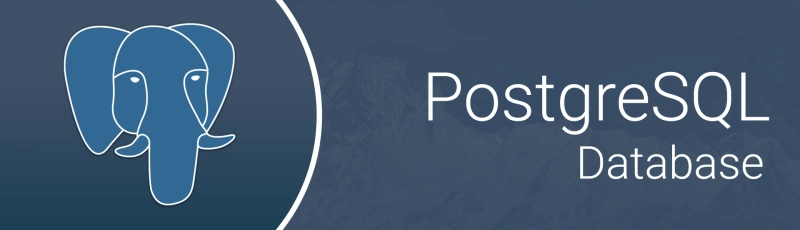

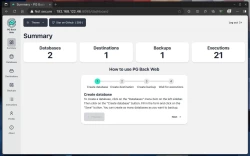


Комментарии (0)