В конце каждого месяца компания Microsoft публикует новые готовые к установке виртуальные машины (ВМ). Эти виртуальные машины предназначены для разработчиков с предустановленными инструментами и конфигурациями, поэтому Microsoft называет их Windows Development Environments.
На момент написания этой заметки Microsoft недавно опубликовала новые виртуальные машины Windows 11, включающие обновления за сентябрь 2023 года. Они действительны только в течение 90 дней, что означает, что эти образы будут действительны до 19 декабря 2023 года. Обратите внимание, что эти виртуальные машины не могут быть активированы с помощью ключей продукта.
Среды разработки Windows выпускаются в конце каждого месяца, чтобы включить в них функции и улучшения из последнего обновления Patch Tuesday. Вы можете загрузить и установить виртуальные машины непосредственно с сайта Microsoft, которые затем можно развернуть на гипервизорах:
Эти гипервизоры поддерживают различные форматы виртуальных машин. Ниже приведена подробная информация о поддерживаемых форматах:
| Hypervisor | Поддерживаемый формат ВМ |
|---|---|
| Hyper-V | VHD, VHDX |
| VirtualBox | VDI, VHD, VMDK |
| VMWare Workstation | VMDK |
| Parallels | VDI, VHD, VMDK |
Поддерживаемые форматы ВМ различных гипервизоров
Предустановленные инструменты в среде разработки Windows
Поскольку эти ВМ предназначены исключительно для разработки и тестирования, они поставляются с некоторыми инструментами, так что вам не придется создавать ВМ с нуля и затем устанавливать инструменты самостоятельно. Ниже приведен список включенного программного обеспечения и поддерживаемых функций:
- Window 11 Enterprise (Evaluation)
- Visual Studio 2022 с поддержкой UWP, .NET Desktop, Azure и Windows App SDK для рабочих нагрузок C#
- Windows Subsystem for Linux с установленной Ubuntu
- Включен режим разработчика
- Установлен Windows Terminal
Требования к среде разработки Windows
Как и все операционные системы, среда разработки Windows также имеет минимальные требования, которым должна соответствовать ваша система, чтобы вы могли ее установить. Вот требования к среде разработки Windows 11:
- Не менее 70 ГБ свободного места
- Не менее 8 ГБ оперативной памяти
- Включена виртуализация в BIOS.
Если ваш компьютер соответствует этим требованиям, то вы можете загрузить и установить виртуальные машины.
Загрузка Windows Development Environment
Следующие шаги для загрузки последних версий Windows 11 Development Environments (VMs):
- Откройте cайт разработчиков Microsoft
- Щелкните на имени гипервизора, для которого вы хотите загрузить VM.
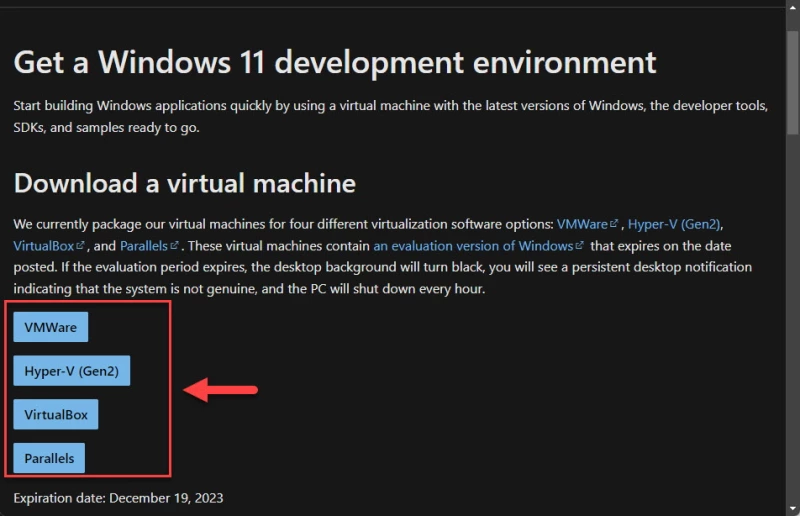
После этого VM немедленно начнет загружаться. По ее завершении можно создать новую ВМ в выбранном гипервизоре.
Настройка среды разработки Windows в Hyper-V
После загрузки соответствующей ВМ ее можно использовать для создания и настройки ВМ на соответствующем гипервизоре. Ниже описаны шаги по использованию загруженного файла для настройки ВМ в Hyper-V:
- Начните с извлечения содержимого загруженной ВМ.
- Запустите Hyper-V Manager.
- Щелкните правой кнопкой мыши на имени компьютера в левой панели, разверните New, а затем нажмите «Виртуальная машина».
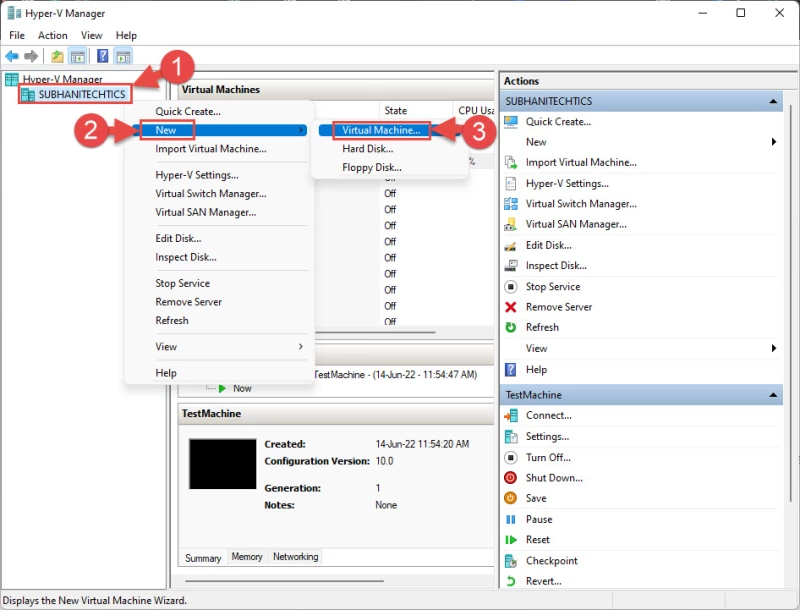
Теперь запустится мастер New Virtual Machine Wizard. - Нажмите Next.
- На следующем экране укажите имя виртуальной машины и нажмите Next.
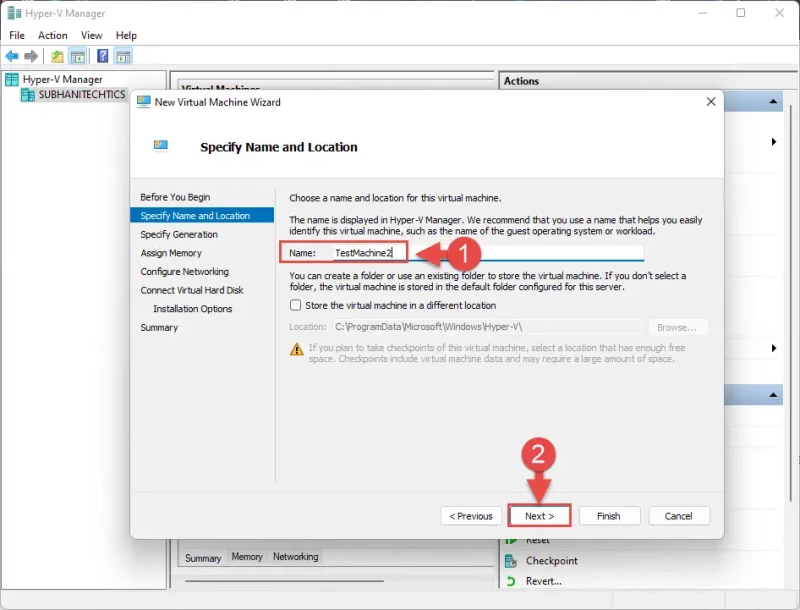
- Теперь выберите «Generation 2» в качестве поколения виртуальной машины и нажмите Next.
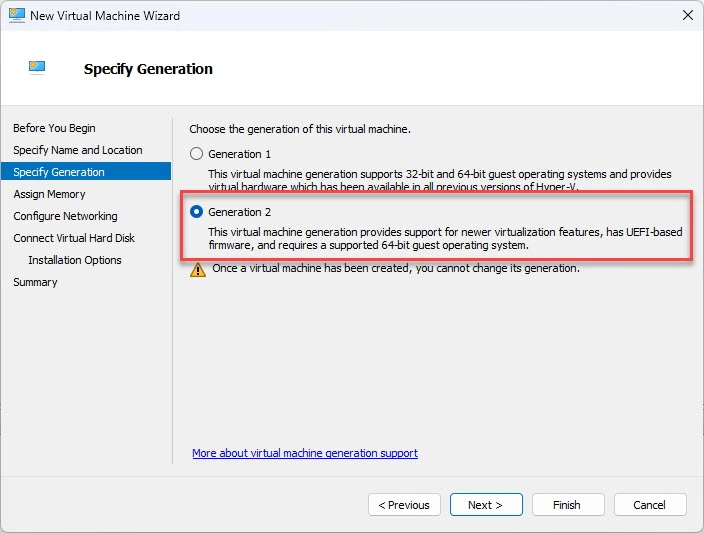
Примечание: *Вы не можете использовать «*Generation 1», поскольку виртуальная машина уже настроена на Generation 2. - Теперь укажите оперативную память, которую вы хотите назначить ВМ, и нажмите Next.

- Теперь выберите виртуальный коммутатор для ВМ с подключением к Интернету и нажмите Next.
*Примечание: *Этой ВМ потребуется подключение к Интернету для установки обновлений и обновления срока действия после установки.
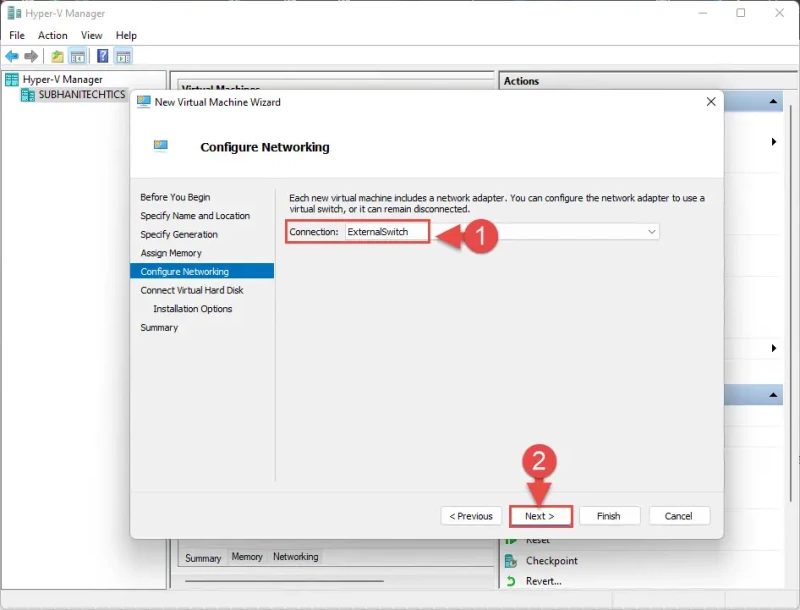
- Выберите «Use an existing virtual hard disk» и укажите файл Virtual Hard Disk (VHD), который вы скачали и распаковали с сайта Microsoft Developers. Нажмите Next, когда закончите.

- На последнем экране нажмите Finish.
ВМ теперь будет развернута - Перед запуском ВМ щелкните ее правой кнопкой мыши, выберите Settings, перейдите на вкладку Security и включите «Secure Boot» и «Trusted Platform Module».»
Вы можете применить ту же методику и предоставить предварительно сконфигурированный VHD для ВМ и для других гипервизоров, включая VMware Workstation, Oracle VirtualBox и Parallels.
Заключение
Предварительно сконфигурированные среды разработки Windows – это экономия времени для разработчиков. Все необходимое для начала тестирования или разработки уже есть, и пользователю не нужно тратить время на установку ОС. Кроме того, можно выполнить «чистую» установку с помощью предоставляемых виртуальных машин, которые уже содержат последние исправления безопасности.
Если вам нужна изолированная среда разработки/тестирования на несколько дней, вы можете создать бесплатную ВМ за несколько минут.




Комментарии (0)