Если при форматировании USB-накопителя возникает ошибка «Windows не удалось завершить форматирование», ее можно исправить с помощью командной строки.
Для форматирования USB-накопителя или любого другого диска можно использовать утилиту Diskpart в командной строке или PowerShell.
В File Explorer может не удаваться открыть USB-накопитель. При попытке отформатировать его с помощью графического интерфейса пользователя (GUI) возникает ошибка: «Windows не удалось завершить форматирование». Тогда приходится идти на отчаянные меры, форматировать USB-накопитель «жестким» способом и возвращать его в рабочее состояние.
В этой статье мы покажем, как отформатировать USB-накопитель из командной строки и PowerShell, которые должны обязательно сработать при форматировании накопителя, даже если обычные методы не работают.
Форматирование USB-накопителя из командной строки
Если не удается получить доступ к USB-накопителю или отформатировать его с помощью Проводника, попробуйте воспользоваться приведенными ниже способами с помощью командной строки Windows. Командная строка дает больший контроль над USB-накопителем и его свойствами, что позволяет изменять его параметры.
Для форматирования USB-накопителя из командной строки выполните следующие действия:
- Во-первых, необходимо определить номер диска USB-накопителя. Для начала подключите USB-накопитель к компьютеру.
- Нажмите Win + R, чтобы открыть окно Run Command.
- Введите
diskmgmt.mscи нажмите Enter, чтобы открыть консоль управления дисками.
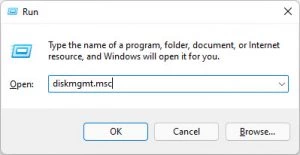
- В нижней части консоли найдите в левой колонке номер диска для USB-накопителя.
Убедитесь, что записали правильный номер диска, так как неправильный номер диска приведет к форматированию неправильного диска, и значительные данные могут быть потеряны.
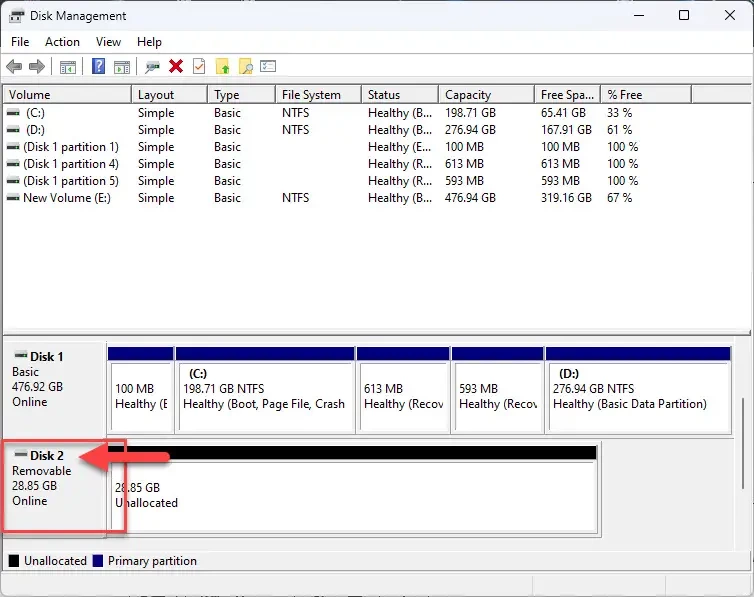
- Теперь снова нажмитеWin + R, введите
cmdи нажмите CTRL + Shift + Enter, чтобы открыть командную строку с правами администратора. - В командной строке введите следующее и нажмите Enter. В результате откроется интерпретатор управления дисками.
Diskpart
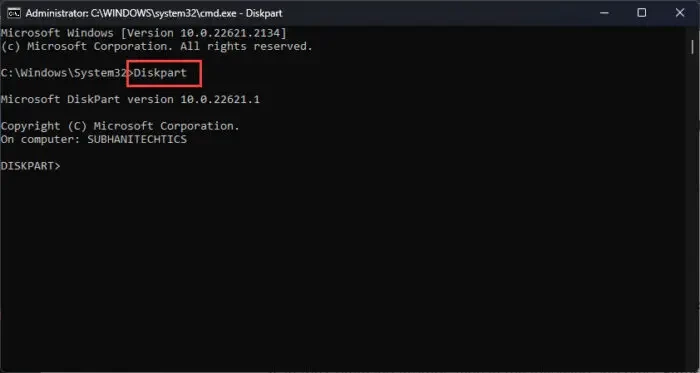
- Выполните следующую команду, чтобы перечислить все разделы диска и их данные:
List Disk
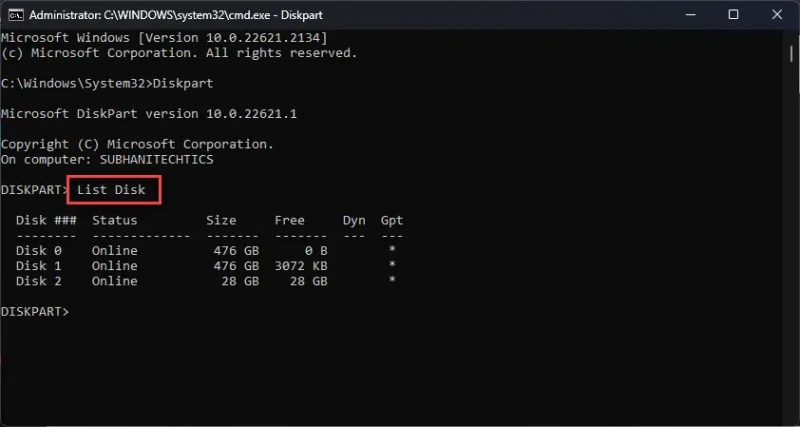
Вы заметите, что номер диска, указанный для флэш-накопителя, совпадает с номером, указанным в консоли управления дисками в шаге 4. - Используйте этот номер диска в следующей команде, заменяя [DiskNumber] для его выбора:
Select Disk [DiskNumber]
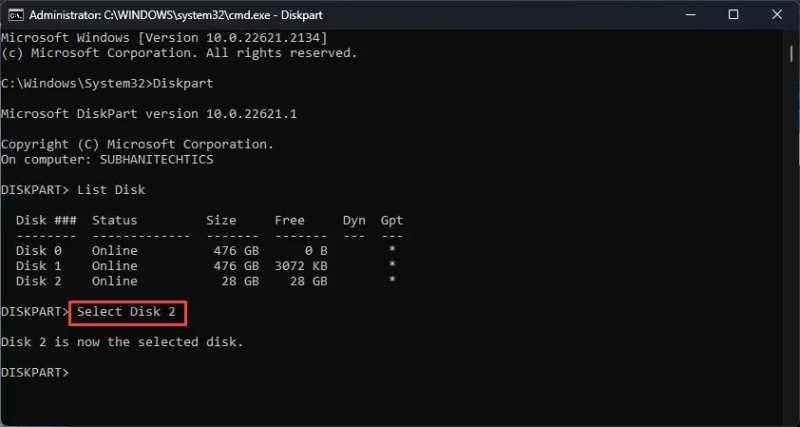
- Теперь выполните следующую команду для удаления с диска всех файлов и папок, доступных только для чтения:
Attributes disk clear readonly
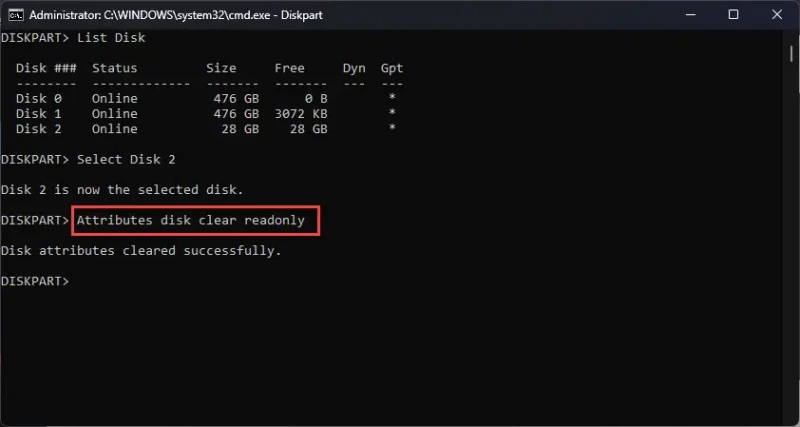
- Теперь очистите диск следующей командой:
Clean
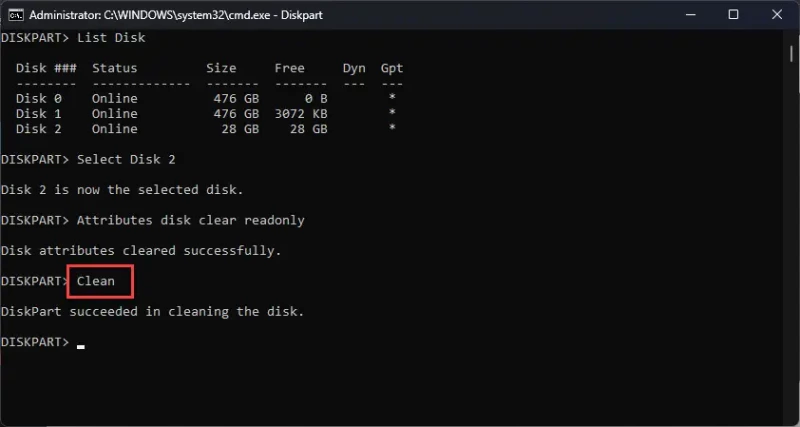
- Теперь, чтобы создать раздел на нераспределенном диске, выполните следующую команду:
Create partition primary
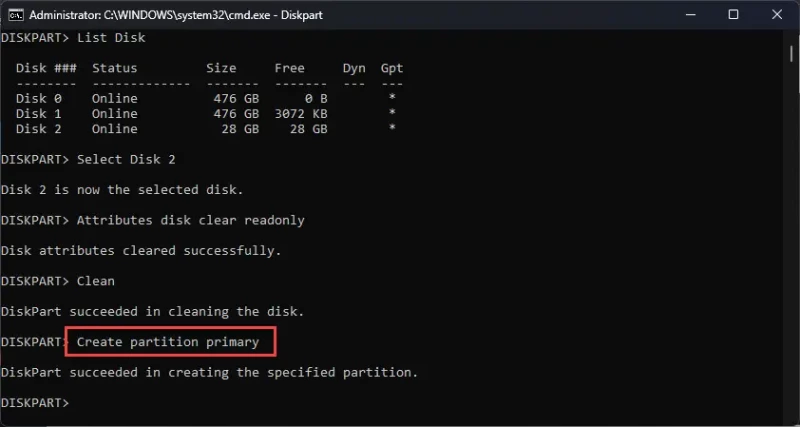
- Быстрое форматирование диска с помощью следующей команды. Вы можете заменить переменную [FileSystem] на любой из следующих форматов, которые вы хотите использовать для диска: NTFS, fat32 или exFAT
Перейдите по ссылке, чтобы узнать о различных файловых системах.
Format fs=[FileSystem] quick
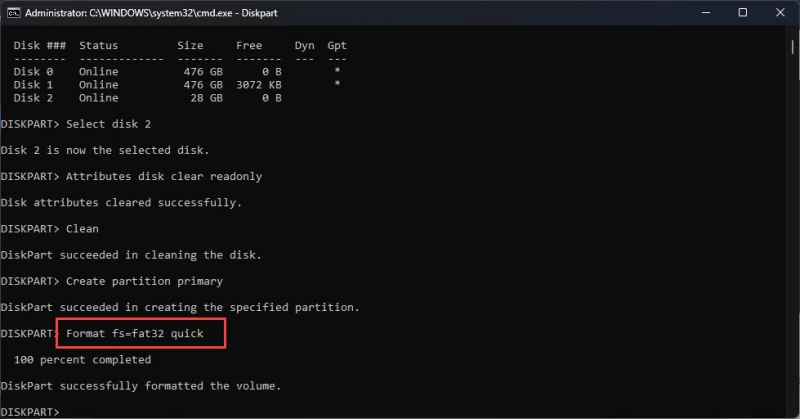
- Теперь выполните эту команду, чтобы присвоить накопителю букву диска:
Assign
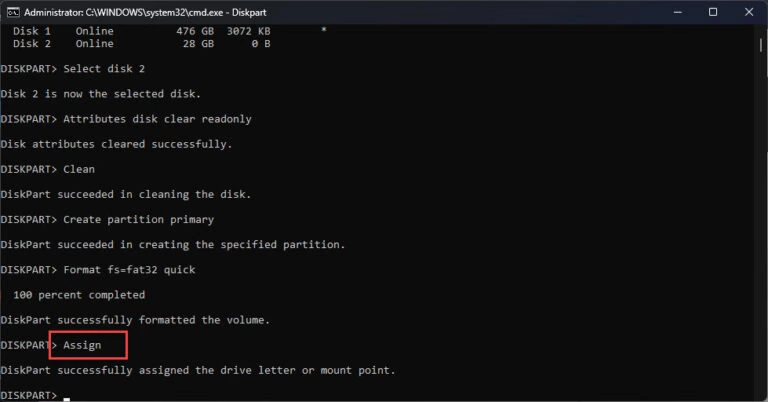
- После форматирования выполните следующую команду для выхода из режима Diskpart:
Exit
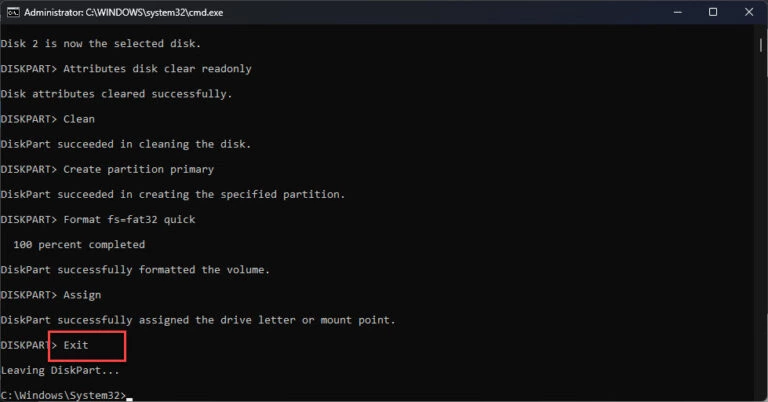
Теперь ваш USB-накопитель успешно отформатирован и должен быть доступен через File Explorer и другими средствами.
Форматирование USB-накопителя из Windows PowerShell
PowerShell – это еще один мощный инструмент командной строки в Windows. Если вы предпочитаете использовать PowerShell вместо командной строки, выполните следующие действия:- Откройте PowerShell с повышенными правами.
- Выполните следующую команду и запишите номер диска для USB-накопителя:
Get-disk
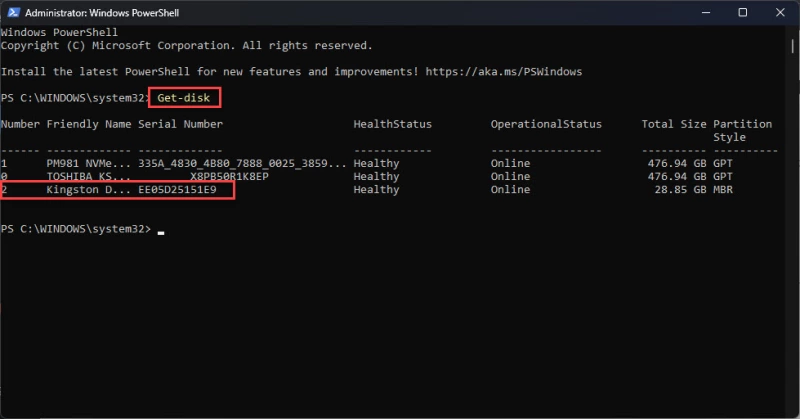
- Теперь выполните следующую команду, заменив [DiskNumber] на фактическое число, указанное выше:
Clear-Disk -Number [DiskNumber] -RemoveData
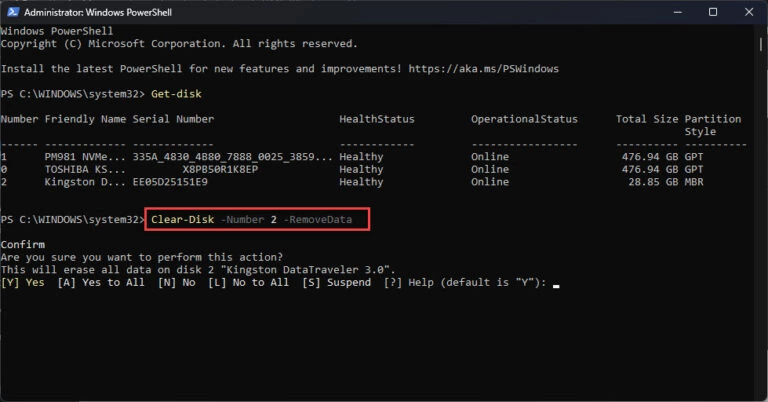
- Когда появится запрос на подтверждение, введите «A» для Yes to all.
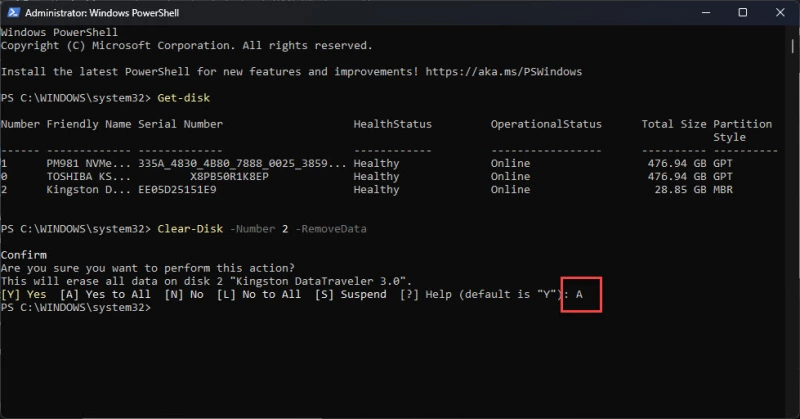
- Теперь выполните эту команду для создания нового раздела. Не забудьте соответствующим образом изменить переменные в квадратных скобках.
*Примечание: *Убедитесь, что буква диска, которую вы используете в этой команде, не используется другим разделом.
New-Partition -DiskNumber [DiskNumber] -UseMaximumSize -IsActive -DriveLetter [NewDriveLetter]
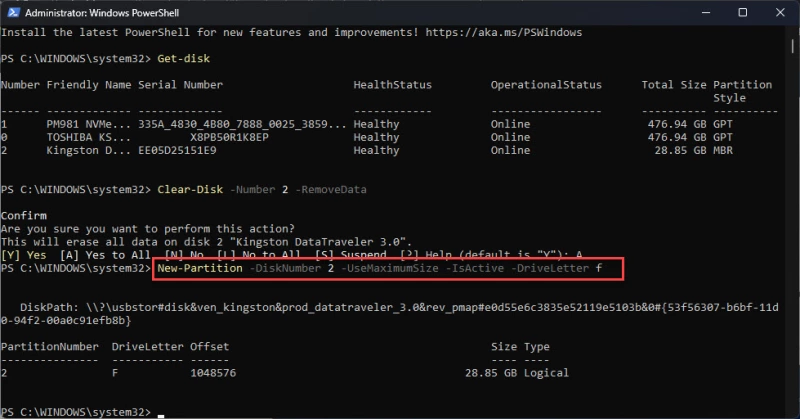
- После создания раздела выполните следующую команду для форматирования диска в нужную вам файловую систему. Замените все переменные в квадратных скобках соответствующим образом.
Format-Volume -DriveLetter [NewDriveLetter] -FileSystem [FileSystem] -NewFileSystemLabel [VolumeLabel]
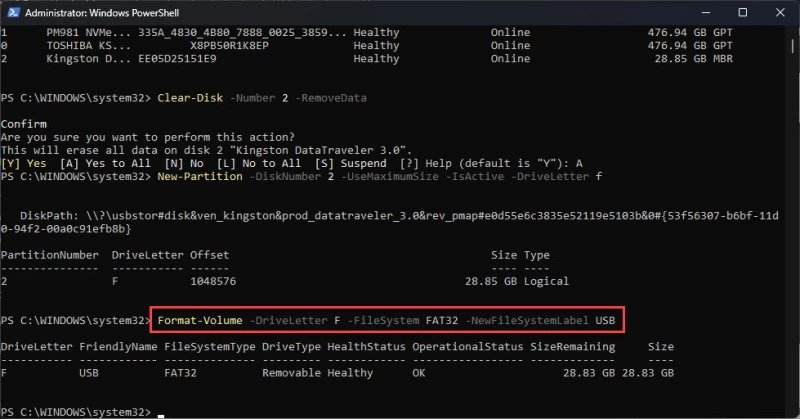
Теперь USB-накопитель будет отформатирован и доступен всеми способами.
Проверка работоспособности USB-накопителя
Теперь, когда USB-накопитель успешно отформатирован и стал доступен, рекомендуется проверить, нет ли на нем поврежденных секторов, из-за которых он и стал неформатируемым. Для этого можно воспользоваться утилитой CHKDSK.
CHKDSK, или Check Disk – это программа, которая сканирует жесткий диск на наличие поврежденных файлов и исправляет их. Она также проверяет диск на наличие поврежденных секторов и пытается их восстановить. Если не удается восстановить поврежденные сектора, программа сообщает операционной системе, что их нельзя использовать.
Сканирование USB-диска с помощью утилиты CHKDSK:- Нажмите Win + R, чтобы открыть окно Run Command.
- Введите
cmdи нажмите CTRL + Shift + Enter, чтобы запустить командную строку с правами администратора. - Теперь используйте следующую команду для запуска утилиты CHKDSK, используя соответствующую букву диска для USB-диска:
Chkdsk [NewDriveLetter]: /f /r /x
Переключатель/fпредназначен для исправления ошибок на диске, переключатель/r– для поиска поврежденных секторов и восстановления читаемой информации, а переключатель/x– для принудительного отключения тома при необходимости.
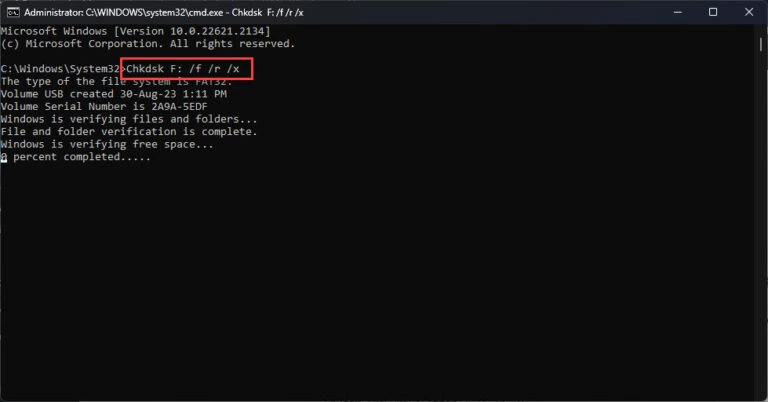
Обратите внимание, что этот этап может занять некоторое время.
После завершения сканирования просмотрите конечные результаты и проверьте, есть ли на диске поврежденные сектора или нет. Если таковые имеются, рекомендуется как можно скорее заменить USB-накопитель.
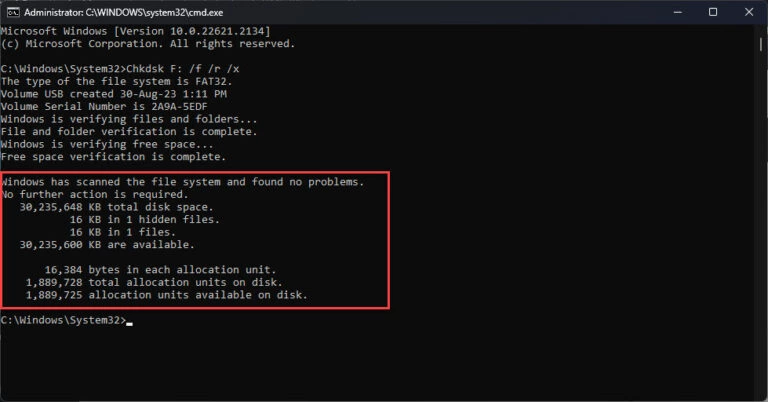


Комментарии (0)