Часто при работе с локальными файлами может потребоваться открыть окно терминала в текущем расположении папки. Если в Windows для этого достаточно нажать кнопку и щелкнуть по опции, то на Mac все обстоит иначе. Чтобы запустить Terminal в выбранной папке, необходимо включить соответствующую опцию в панели Preferences. В этом руководстве показано, как запустить Terminal в текущем расположении папок на Mac.
Запуск окна Terminal в текущей папке на Mac
Для выполнения этой задачи вам не потребуется стороннее приложение. Зайдите в приложение «Системные настройки», встроенное во все компьютеры Mac, измените несколько параметров, и все будет готово.
- Нажмите на логотип Apple в левом верхнем углу Mac и выберите «Системные настройки».
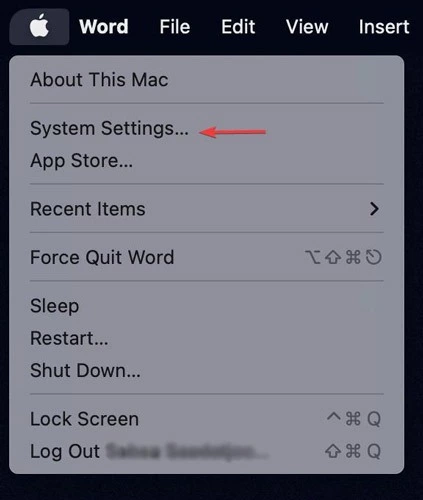
- Нажмите на «Клавиатура» в панели настроек, затем «Клавиатурные сокращения».
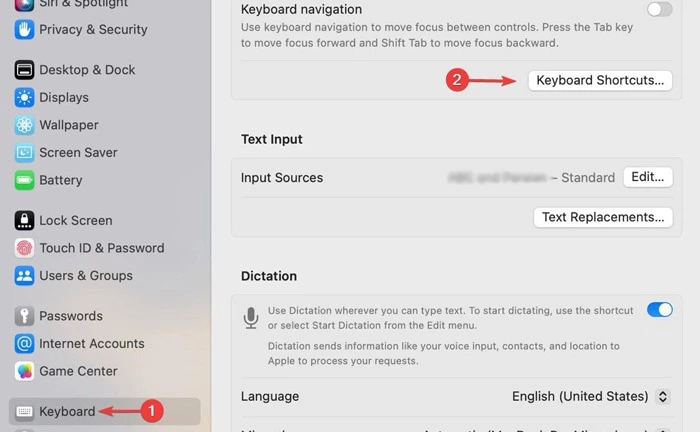
- Нажмите «Службы» в меню слева.
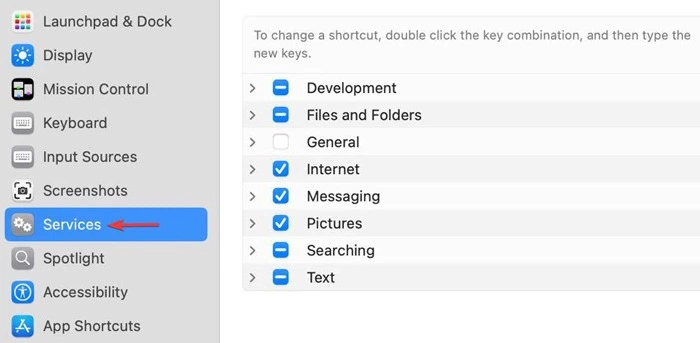
- Разверните раздел «Файлы и папки» и выберите опции «Новый терминал в папке» и «Новая вкладка терминала в папке».
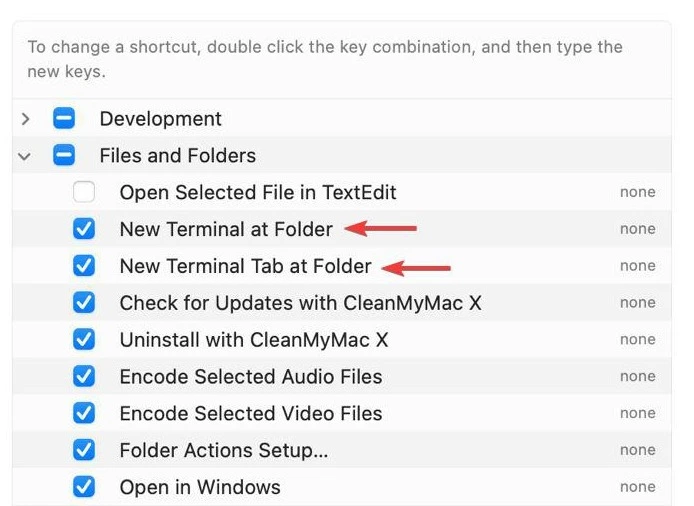
- Дважды щелкните «none» справа от «New Terminal at Folder», затем нажмите комбинацию клавиш, чтобы назначить новую клавишу быстрого доступа для этой функции. В данном примере мы используем команду T. Клавиатурная команда заменит «none».
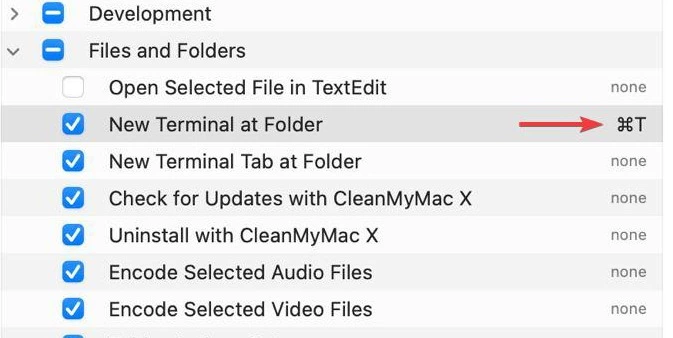
Выбрав персональное сочетание клавиш, вы сможете запускать окно Терминала с помощью клавиши быстрого доступа вместо того, чтобы вызывать меню и выбирать опцию для запуска. - Закройте Настройки после включения опций и назначения сочетания клавиш.
- Нажмите кнопку «Finder», затем «Services», затем выберите «New Terminal at Folder».
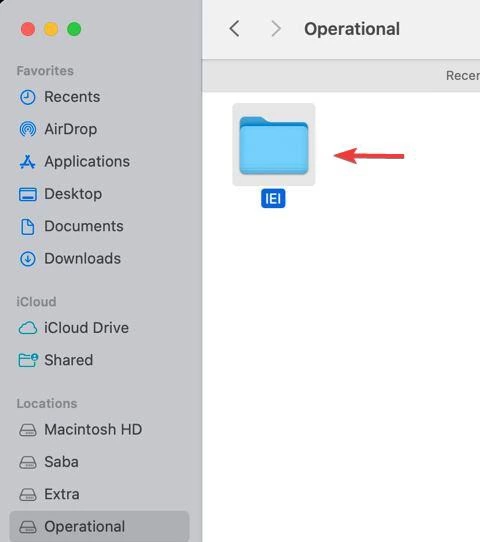
Альтернативный вариант: нажмите клавишу быстрого доступа, которую вы назначили ранее. - Новое окно Terminal будет запущено в текущей папке, что позволит вам работать с локальными файлами в этой папке.
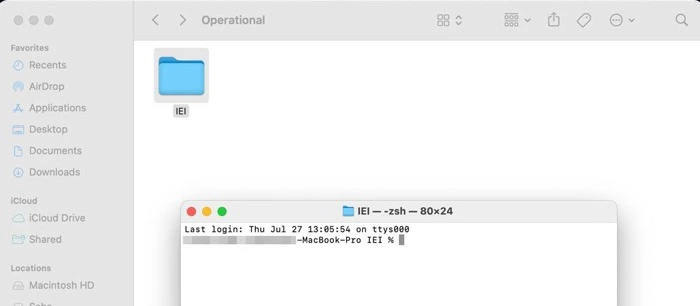
Запуск локального экземпляра Terminal должен стать проще. Если вы захотите отключить эту функцию, вы можете сделать это на панели настроек, сняв флажки, установленные в описанных выше действиях.


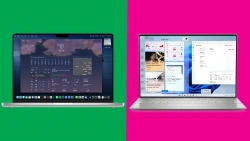


Комментарии (0)