Если вы похожи на нас, то вам нравится гладкий дизайн и удобные функции, которыми оснащена macOS Ventura. Но как быть с предустановленными приложениями, которые просто лежат, занимая ценное пространство, и никогда не используются? Мы смотрим на вас, «Акции» и «Шахматы». Если перетаскивание и удаление сторонних приложений в папку «Корзина» – дело легкое, то этого нельзя сказать о тех, которые поставляются в комплекте с macOS. Поэтому мы подготовили это руководство, в котором рассказывается, как удалить приложения по умолчанию на Mac.
Трудности удаления приложений Mac по умолчанию
Есть две основные причины:
- Apple хочет защитить пользователей от их собственных ошибок: представьте, что вы случайно удалили критически важное приложение, например, Safari, а затем не можете найти в Интернете решение для его повторной установки.
- У киберпреступников стало на один вектор атаки меньше: если бы было легко удалить приложения по умолчанию, злоумышленникам было бы так же легко заменить их вредоносными копиями. Представьте себе, что вы открываете приложение Mail, но, не осознавая этого, получаете измененную версию, чтобы поделиться всеми своими письмами с киберпреступником.
По сути, невозможность легко удалить стандартные приложения Mac призвана защитить вас как пользователя, и вам следует дважды подумать, прежде чем игнорировать то, от чего Apple хочет вас защитить, и следовать приведенным ниже инструкциям.
Удаление приложений по умолчанию на вашем Mac
Вся процедура в значительной степени зависит от версии операционной системы Apple, которую вы используете. Более старые версии, как правило, имеют более простые методы удаления приложений по умолчанию по сравнению с их новыми аналогами, поскольку они не включают дополнительные уровни безопасности.
По этой причине мы начнем с OS X Yosemite и старше, а затем перейдем к новым, более сложным версиям. Вы можете перейти к той версии, которую используете в данный момент.
OS X Yosemite (10.10) и старше
Если у вас старый Mac, который все еще работает под управлением OS X Yosemite или старше, вы можете легко удалить любое приложение по умолчанию:
- Откройте Терминал в «Finder -> Приложения -> Утилиты.»
- Введите
cd /Applications/в Терминале и нажмите Return. - Используйте команду
sudo rm -rf name.appдля удаления приложения. Просто замените «name.app» на фактическое имя приложения, как показано ниже. В этом примере мы удаляем приложение Stocks app.

Параметр -r означает «рекурсивный». Он указывает команде rm удалять файлы и папки внутри папок и их подпапок. Это важно для начинающих пользователей Терминала, поскольку каждое приложение в папке «Приложения» – это, по сути, набор файлов и папок.
OS X El Capitan (10.11) – macOS Mojave (10.14)
Начиная с OS X El Capitan, Apple представила функцию безопасности под названием System Integrity Protection (SIP). Эта функция, также известная как «режим без рута», была создана как средство защиты, ограничивающее права пользователя root и не позволяющее вредоносным программам посеять хаос в вашей системе. Когда дело доходит до удаления приложений по умолчанию, SIP может стать небольшим препятствием, но его можно отключить:
- Выключите свой Mac. Снова включите Mac, затем нажмите Cmd + R, чтобы перезагрузить Mac в режиме восстановления.
- Нажмите «Утилиты» на верхней панели меню, затем выберите «Терминал» из выпадающего меню.
- Введите
csrutil disableв окне терминала и нажмите Return, чтобы отключить SIP. - Вызовите меню Apple и выберите «Перезагрузка».

Теперь, когда SIP отключен, вы можете удалить любое приложение по умолчанию с помощью команды sudo rm -rf name.app.
Обратите внимание, что SIP – это критически важная функция безопасности, и ее отключение может значительно повысить уязвимость вашего Mac перед потенциальными угрозами. Поэтому очень важно, чтобы вы снова включили его сразу после удаления ненужных приложений.
Полезно знать: чтобы снова включить SIP, повторите шаги с 1 по 3, но замените csrutil disable на csrutil enable, а затем перезагрузите Mac. Чтобы узнать текущее состояние SIP, используйте команду csrutil status.
macOS Catalina (10.15)
В macOS Catalina компания Apple разделила загрузочный том на два: системный том, на котором находится операционная система, и том Data для ваших личных файлов и данных. Поскольку у пользователей обычно нет причин изменять системный том, по умолчанию он монтируется только для чтения, что делает его содержимое (включая приложения по умолчанию) неприкосновенным в обычных условиях.
Чтобы удалить приложения по умолчанию в macOS Catalina, сначала нужно отключить SIP (как описано в предыдущем разделе), а затем перемонтировать системный том в режиме чтения/записи с помощью следующей команды Terminal:
sudo mount -uw /
Удаление приложения по умолчанию выполняется теми же шагами, которые описаны для OS X Yosemite и старше.
macOS (11) Big Sur и новее
macOS Big Sur и более новые версии, включая macOS Ventura, используют совершенно новый подход к защите целостности системного тома. Если вы думали, что с Catalina все стало сложнее, то приготовьтесь к появлению Signed System Volume (SSV).
По сути, SSV гарантирует, что каждый файл на томе System имеет криптографический хэш (своего рода цифровой отпечаток пальца), хранящийся в метаданных файловой системы. Этот хэш сравнивается с текущим хэшем считываемых данных, проверяя, не был ли файл подделан или поврежден (или удален). Это означает, что нам нужно отключить еще один уровень безопасности в дополнение ко всем предыдущим.
- Нажмите «Apple menu -> System Settings.»
- Нажмите «Privacy & Security» на боковой панели, затем перейдите к FileVault.
- Нажмите «Turn Off.»
- Нажмите «Turn Off Encryption.»
- Следуйте инструкциям, чтобы отключить SIP.
- Находясь в режиме восстановления, используйте команду
csrutil authenticated-root disable, чтобы отключить механизм криптографической проверки.

- Перезагрузите Mac.
- Откройте терминал и введите
mkdir -m777 ~/tempdirectory. Это создаст новый каталог с возможностью записи в папке Home. - Введите команду
mount. Найдите первое устройство в списке. Оно должно выглядеть примерно так:/dev/disk3s3s1 on / (apfs, sealed, local, read-only, journaled)

- Введите
sudo mount -o nobrowse -t apfs /dev/disk3s3 ~/tempdirectoryдля монтирования корневого устройства. - Выполните команду
sudo rm -rf name.appдля удаления нужных приложений по умолчанию. - Наконец, введите команду
sudo bless -folder /Users/<your-username>/tempdirectory/System/Library/CoreServices -bootefi -create-snapshot, чтобы указать системе использовать новую версию корневого диска:

- Перезагрузите Mac, и сделанные изменения должны сохраниться.
Для справки: невозможно повторно включить FileVault, SIP или SSV без потери изменений, внесенных в том «System». Если вы попытаетесь отменить изменения с помощью сброса к заводским настройкам, вы потеряете все несохраненные данные на вашем Mac.


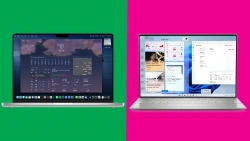


Комментарии (0)