Eclipse – это популярная и мощная интегрированная среда разработки (IDE), которую разработчики используют для создания программных приложений. В этой статье приведены пошаговые инструкции по установке Eclipse IDE на Linux, либо с помощью пакета из собственного репозитория программного обеспечения, либо путем ручной загрузки пакета с официального сайта.
Что такое Eclipse IDE
Eclipse IDE – это известный инструмент с открытым исходным кодом, используемый разработчиками программного обеспечения для разработки приложений. Это программное обеспечение предлагает широкий спектр функций и инструментов, которые эффективно оптимизируют процесс разработки.
Eclipse (IDE) в основном используется для написания, оценки и отладки кода. Платформа обеспечивает поддержку широкого спектра языков программирования, включая Java, C/C, Python, PHP и другие. Платформа Eclipse обеспечивает универсальное и адаптируемое рабочее пространство, которое подходит для различных требований к разработке.
Перед установкой Eclipse IDE на Linux
Перед тем, как мы начнем процесс установки, есть несколько предварительных условий, которые должны быть в вашей системе Linux:
Обновление системы
Всегда полезно обновлять систему Linux перед установкой любого нового приложения. Это помогает установить последние выпущенные исправления безопасности.
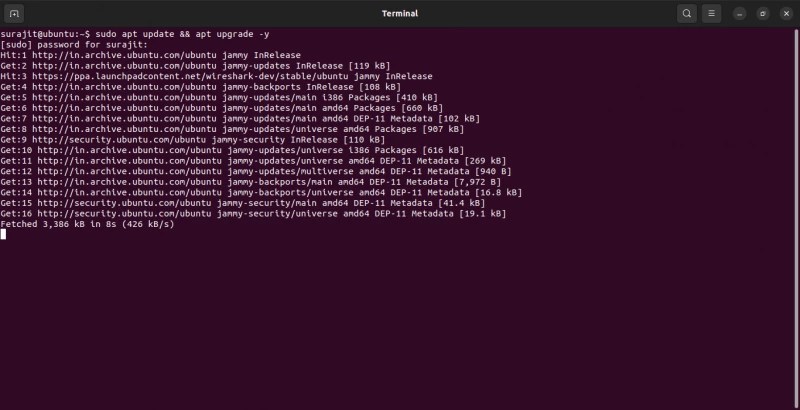
Выполните следующую команду в терминале для обновления системы Linux.
Ubuntu и Debian:
sudo apt update && apt upgrade -y
Arch Linux:
sudo pacman -Syu
RHEL и Fedora Linux:
sudo dnf upgrade
Установите Java Development Kit (JDK)
Eclipse требует JDK для работы. Вы можете проверить, установлен ли у вас JDK, выполнив следующую команду в терминале:
java --version
Если у вас не установлен JDK или это не обновленная версия, вы можете установить или обновить его, выполнив следующую команду:
Ubuntu и Debian:
sudo apt install openjdk-11-jdk
Arch Linux:
sudo pacman -S jre-openjdk
RHEL и Fedora Linux:
sudo yum install java-11-openjdk-devel
Установка Eclipse IDE из репозитория программного обеспечения Linux (snap)
Последующие шаги для установки Eclipse IDE из репозитория программного обеспечения Linux :
- Откройте ящик приложений и запустите приложение Software и найдите «Eclipse» в строке поиска.
- Перейдите на страницу магазина Eclipse IDE и нажмите на кнопку Install, чтобы начать установку.
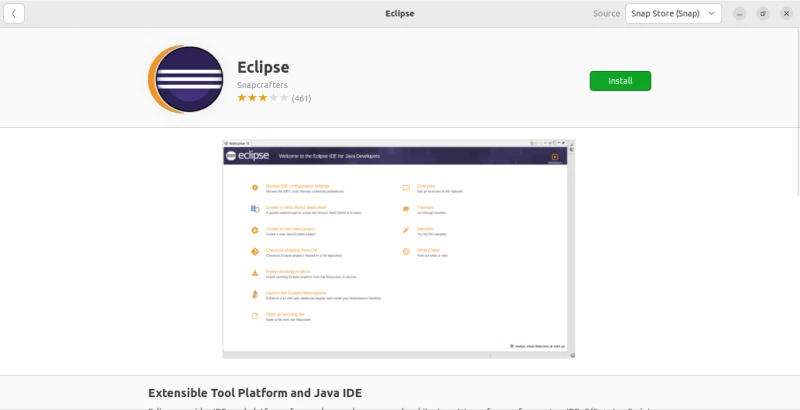
Установка Eclipse IDE вручную
Если вы не можете найти Eclipse IDE в вашем менеджере пакетов, вы можете вручную загрузить пакет и установить его в вашей системе Linux.
- Скачать пакет Eclipse IDE с официального сайта. Выберите пакет Download в соответствии с вашей операционной системой Linux.
- Откройте окно терминала и перейдите в каталог Downloads с помощью команды
cd ~/Downloads. Выполните следующую команду, чтобы разархивировать файл tar.gz.
tar xf eclipse-inst-jre-linux64.tar.gz
- Откройте папку eclipse-installer и запустите программу установки:
cd eclipse-installer ./eclipse-inst
- На экране появится всплывающее окно программы установки. В следующем поле выберите расположение папки установки, в которой вы хотите сохранить установочный файл Eclipse IDE.
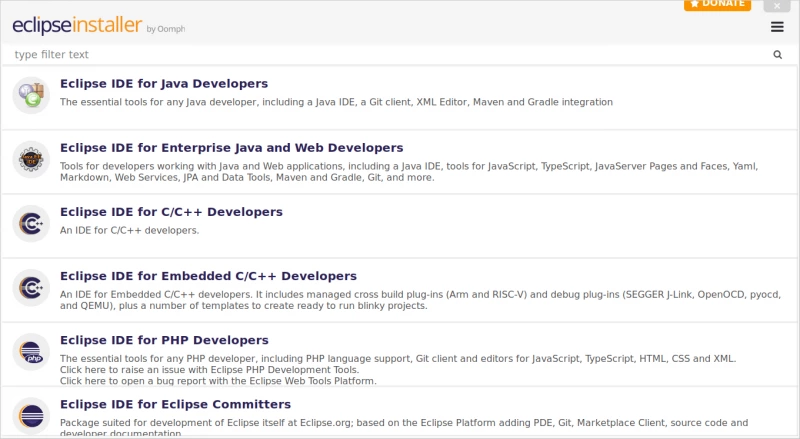
- Примите лицензионное соглашение и нажмите «Установить». После завершения установки нажмите «Launch», чтобы открыть Eclipse IDE.
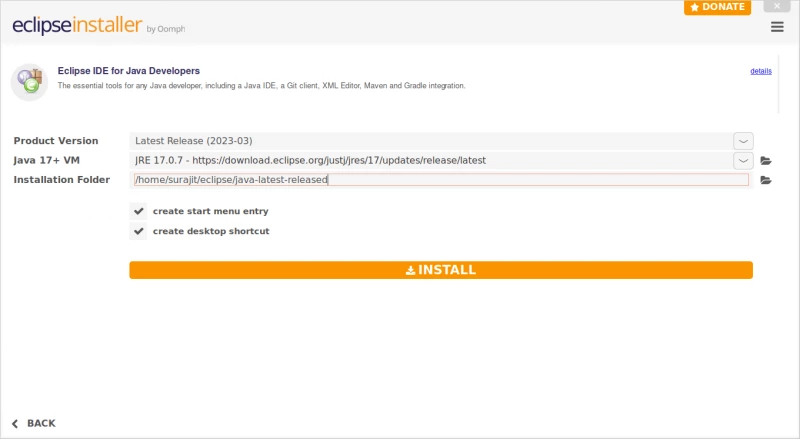
Установка Eclipse IDE
Установка Eclipse IDE из Linux очень проста. Вам просто нужно найти папки Eclipse IDE и удалить их.
Если вы установили Eclipse IDE из Software Center, найдите его в строке поиска и нажмите на значок корзины, чтобы удалить приложение навсегда.
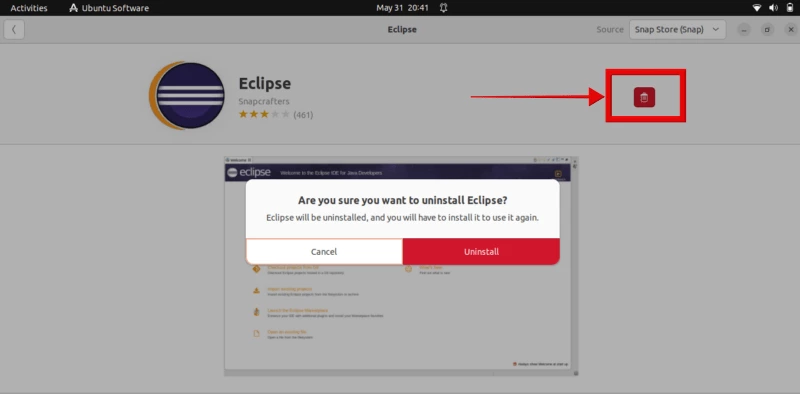





Комментарии (0)