Disk Utility позволяет выполнять различные задачи, такие как форматирование устройств хранения, монтирование и размонтирование томов, создание образов дисков и копирование дисков. Сначала мы определим некоторые термины, а затем перейдем к тому, что можно сделать с помощью Disk Utility.
Понимание устройств и томов
Во-первых, несколько терминов для хранения данных, которые необходимо знать:
- Устройство – устройство хранения данных, такое как SSD, жесткий диск, RAID-массив или плата контроллера.
- SSD – твердотельный диск – устройство хранения данных, которое использует память вместо пластин для хранения данных.
- Жесткий диск – устройство хранения данных, содержащее вращающиеся магнитные пластины.
- Шина – цепь, соединяющая устройства и обеспечивающая связь между ними и компьютером.
- Контроллер – интерфейсное устройство, подключающее другое устройство к компьютеру. Многие контроллеры являются встроенными.
- Начальный диск – в macOS том, на который устанавливается ОС.
Иногда термины «устройство» и «диск» используются как взаимозаменяемые.
Каждое физическое устройство хранения данных подключается к Mac одним из нескольких возможных способов. Это может быть внутреннее подключение, например, SATA, или внешний разъем, например, USB, Thunderbolt или FireWire на старых Mac. Для компьютеров Mac, которые могут принимать внутренние карты расширения, могут использоваться другие типы шинных разъемов на внутренних картах, такие как SATA, eSATA, SCSI, iSCSI или FiberChannel.
Многие карты расширения сегодня основаны на PCI (Peripheral Component Interconnect) – вычислительном стандарте, используемом для внутренних карт. Некоторые устройства хранения могут также подключаться через сетевые стандарты, такие как Ethernet, WiFi или Bluetooth.
Файловые системы
Файловая система – это часть программного обеспечения, которая умеет читать и записывать данные, используя определенный формат тома на диске.
Каждый диск может содержать один или несколько томов. Думайте о томе как о контейнере хранения данных на устройстве, который может содержать папки (каталоги) и файлы: логический подраздел физического диска, который отформатирован с файловой системой для хранения файлов и данных.
Том также иногда называют разделом. Устройство может иметь несколько томов. В macOS тома могут быть монтированными или немонтированными. Когда том смонтирован, его значок появляется на рабочем столе в приложении Finder.
Операционная система должна знать, как взаимодействовать с соответствующей файловой системой на томе, чтобы читать или записывать на него.
Примерами файловых систем являются APFS, HFS (macOS Extended), FAT16 и FAT32, exFAT, NTFS, NFS, а в операционных системах Linux – ext4. В macOS встроены APFS, HFS, FAT и exFAT.
Дополнительные файловые системы можно использовать в macOS, установив плагины файловой системы, которые позволяют macOS читать или писать в неподдерживаемые файловые системы и монтировать тома, отформатированные с их помощью.
Когда диск новый, он неформатирован. Прежде чем его можно будет использовать, его нужно подключить, а затем отформатировать с помощью поддерживаемой файловой системы, чтобы его можно было смонтировать на Рабочем столе.
После форматирования устройства его можно разделить на один или несколько томов, каждый из которых можно смонтировать на Рабочем столе. Тома могут быть доступны только для чтения или для чтения/записи. В случае томов только для чтения файлы могут быть считаны с тома, но не записаны на него. Компакт-диски и оптические диски Blu-Ray являются примерами томов только для чтения.
Записываемый том может быть заблокирован или разблокирован – обычно с помощью программных разрешений, но иногда с помощью аппаратного переключателя, как в случае с картами SD для камер. Когда том заблокирован, он становится доступным только для чтения. С него можно читать файлы, но нельзя записывать на него.
Каждый том на устройстве содержит определенные структуры данных, которые сообщают файловой системе о томе: его начальное и конечное местоположение на устройстве, тип тома, его размер и другую информацию, например, сколько файлов и папок находится на томе.Некоторые из этих структур данных:
- Точка монтирования – в ОС UNIX каталог в файловой системе, в который монтируется том для доступа к вводу/выводу (I/O).
- Блок – единица данных на томе. Для жестких и твердотельных дисков блок обычно, но не всегда, имеет длину 512 байт.
- Файл – единица организованных данных, расположенная на томе, которая может быть прочитана или записана приложением.
- Заголовок тома – раздел данных тома, описывающий том или раздел.
- Каталог – раздел данных тома, который хранит список файлов и папок и их местоположение на томе.
- B-tree – дополнительный раздел данных тома, который работает совместно с каталогом для описания файлов и папок.
Подумайте о B-tree как о дереве с ветвями, где каждая ветвь – это подпапка, ее содержимое – дальнейшие ветви, а файлы – листья. B-tree помогают файловой системе отслеживать файлы по блокам диска.
Некоторые тома также содержат extents files – дополнительные файлы, которые содержат информацию о расположении файлов на томе, если файлы каталога становятся слишком полными.
Если вы хотите получить подробную информацию о том, как файловая система HFS (Extended) macOS хранит эти структуры данных, смотрите книгу Inside Macintosh, опубликованную Apple и Addison-Wesley в начале 1990-х годов. Apple также опубликовала официальное описание о HFS почти двадцать лет назад.
Некоторые, но не все тома могут также содержать информацию об индексации и базе данных. Хранение информации о файлах и папках в базе данных значительно ускоряет поиск содержимого тома. Одной из таких индексированных файловых систем прошлого была BFS, или Be File System.
Собственная APFS компании Apple также использует индексирование для хранения информации о файлах и папках. К сожалению, Apple решила держать детали APFS закрытыми, и компания не публикует никаких технических подробностей о APFS – в основном для того, чтобы злоумышленникам было сложнее взломать ее.
В качестве сноски, если вы разработчик, вы можете использовать метод unmountVolumeAtURL:options:completionHandler: для программного размонтирования смонтированных томов по URL.
Понимание RAID
RAID – это сокращение от Redundant Array of Independent Disks – массив дисков, который действует как один диск для компьютера.
RAID тома используют несколько устройств для хранения информации о файлах и представляют ее компьютеру как один том. Существуют различные уровни RAID, которые включают в себя уровни с нулевого по шестой.
RAID 0 объединяет несколько физических устройств в один том.
RAID 1, или зеркалирование, создает идентичные избыточные тома на нескольких устройствах.
Другие уровни RAID сочетают чередование или зеркалирование с проверкой, или паритетом, – биты или блоки для проверки чтения и записи для повышения надежности.
RAID 0 является быстрым, поскольку при чтении или записи данных в массив ввод-вывод проходит через несколько устройств одновременно. Некоторые системы RAID используют несколько дисковых контроллеров для еще большей производительности.
RAID 1 более надежен, так как данные записываются сразу на несколько томов, создавая избыточные копии данных.
Недостатком RAID 0 является то, что если одно устройство в массиве выходит из строя, весь том теряется и становится недоступным.
Другие типы RAID могут основываться на концепциях зеркалирования и чередования в различные структуры, в зависимости от потребностей пользователя.
Понимание идентификаторов дисков BSD
Поскольку macOS построена на базе BSD дистрибутива UNIX, под капотом она использует номенклатуру устройств BSD для описания дисков и томов. В BSD каждый том прикрепляется как inode в основной ОС при монтировании.
В BSD устройства хранения данных обозначаются словом «disk» с прикрепленным к нему номером – например, «disk0» или «disk1». Каждый том на диске обозначается символом «s» с прикрепленным к нему номером – например, «disk0s1» или «disk0s2».
Чтобы получить полный список всех BSD устройств и томов, подключенных к вашему Mac, в Терминале введите:
diskutil list
и нажмите Return
Это создаст дерево каждого устройства и всех его томов в Терминале. Для каждого устройства и тома будет перечислена дополнительная информация, включая файловую систему, размер, имя, схему раздела и идентификатор BSD:
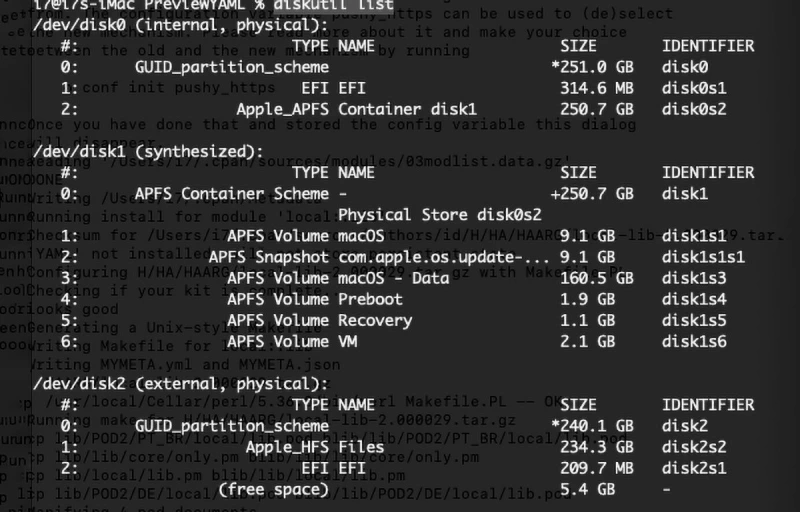
А схема раздела или карта раздела просто указывает, какой формат тома использует устройство. В настоящее время Disk Utility поддерживает схемы GUID, Apple Partition Map (APM) и Microsoft Master Boot Record (MBR).
Карта томов или карта разделов описывает все тома на устройстве.
Понимание того, как файлы хранятся на томах.
Когда файл впервые создается на томе, запись вносится в каталог файлов тома и, если необходимо, в файлы экстентов. Файлы расширений – это дополнительные файлы каталога, которые описывают, где на томе размещаются части файла, если файл вырастает до размера, который не может быть описан только в каталоге.
Одним из ключевых моментов, который следует помнить о файлах, является то, что их данные не могут храниться в смежных блоках на томе. На самом деле, в большинстве случаев, блоки на диске, составляющие файл, будут разбросаны по несмежным блокам на устройстве. Это называется фрагментацией.
Когда файл считывается или записывается, файловая система ищет в каталоге и экстентах файлы, чтобы найти блоки, составляющие файл. В случае чтения, блоки считываются с устройства, а затем последовательно собираются в памяти, прежде чем быть доставленными запрашиваемому приложению.
Когда приложение читает или записывает в файл, оно обычно никогда не делает это напрямую. Вместо этого оно просит API (интерфейс прикладного программирования) операционной системы выполнить для него доступ к блокам устройства. Большинство приложений ограждены от необходимости знать подробности о каждом виде файловой системы.
Операционная система, в свою очередь, просит соответствующую файловую систему выполнить блочный ввод-вывод на том для чтения или записи файла. Файловая система, в свою очередь, делает вызовы блочного ввода-вывода к драйверу устройства – части программного обеспечения, которая знает, как сделать физический доступ к данным на самом устройстве.
Драйвер устройства – это просто часть программного обеспечения, которая знает, как общаться с устройством и управлять им напрямую. ОС загружает и использует драйверы устройств всякий раз, когда ей нужен доступ к устройству.
Поэтому, вкратце, путь ввода/вывода файла через систему выглядит примерно так: приложение->OS API->файловая система->драйвер устройства. И обратно.
Когда приложение читает или записывает в файл на устройстве, данные проходят через этот путь, заканчивая как набор необработанных блоков данных на устройстве. Только через файловую систему эти блоки собираются в осмысленную организацию файлов – наконец, на уровне приложения.
Показывать тома первыми
Изначально ваш Mac не показывает тома хранилища на рабочем столе. Это было странное решение Apple, когда macOS только вышла в 2000 году. Стив Джобс сам спорил о том, стоит ли показывать тома хранилища Mac на рабочем столе.
Оригинальная операционная система Mac всегда отображала тома на рабочем столе, начиная с первого выпуска Mac в 1984 году. Но в последующие годы Стив пришел к убеждению, что системы должны работать как устройства, не предоставляя пользователям прямой доступ к внутренним частям программного обеспечения, таким как файловая система.
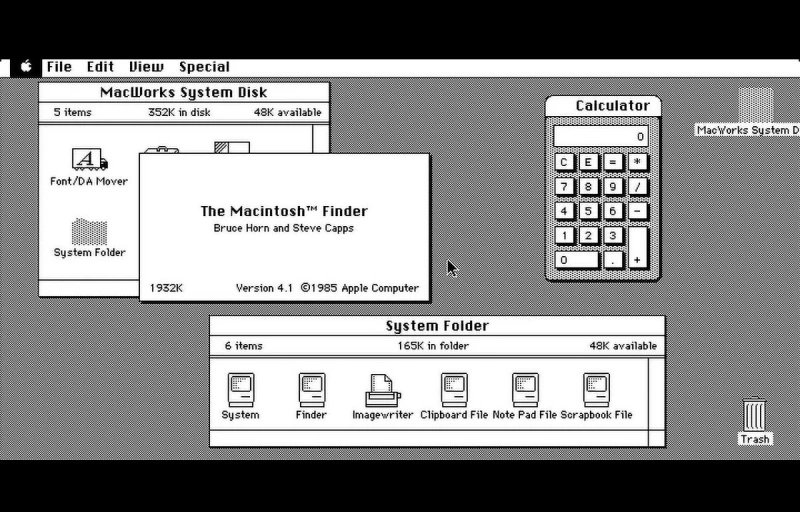
И действительно, мы видим, как этот подход используется в iPhone и iPad – файловая система закрыта, за исключением официальных каналов установки, таких как App Store.В конце концов, Apple и Стив решили продолжать предоставлять прямой доступ к томам на рабочем столе, потому что именно так всегда работал Mac.
Но есть одна загвоздка: в современной macOS отображение томов хранилища на рабочем столе отключено по умолчанию.
Чтобы показать тома на рабочем столе, вам нужно зайти в Поиск->Настройки и в разделе «Показать эти элементы на рабочем столе:» установить четыре флажка для томов хранения.
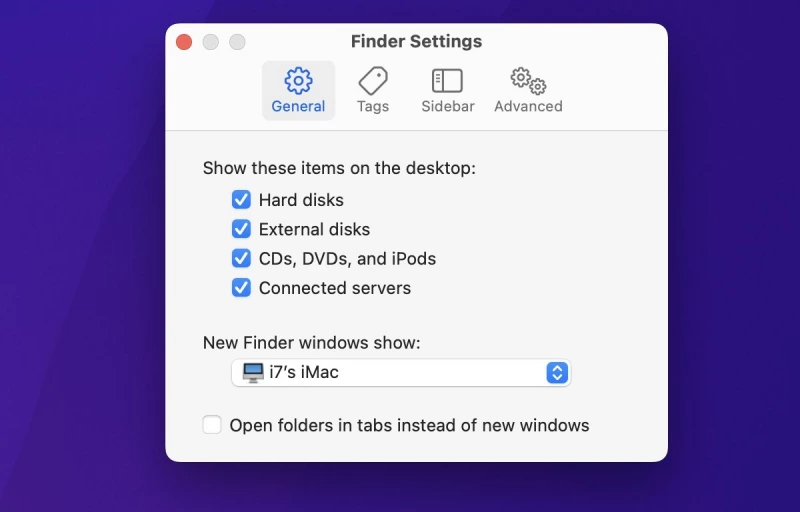
Настройки Поиска. Включите четыре флажка для томов в верхней части.
После включения этих опций все смонтированные тома появятся в виде значков на рабочем столе Finder. Если этого не сделать, то тома будут существовать, но их значки не будут отображаться в Finder. Это может сбить с толку новичков в macOS.
Основные возможности использования дисковой утилиты
Следующим шагом запустим Disk Utility и рассмотрим основной пользовательский интерфейс и то, что делают элементы управления:
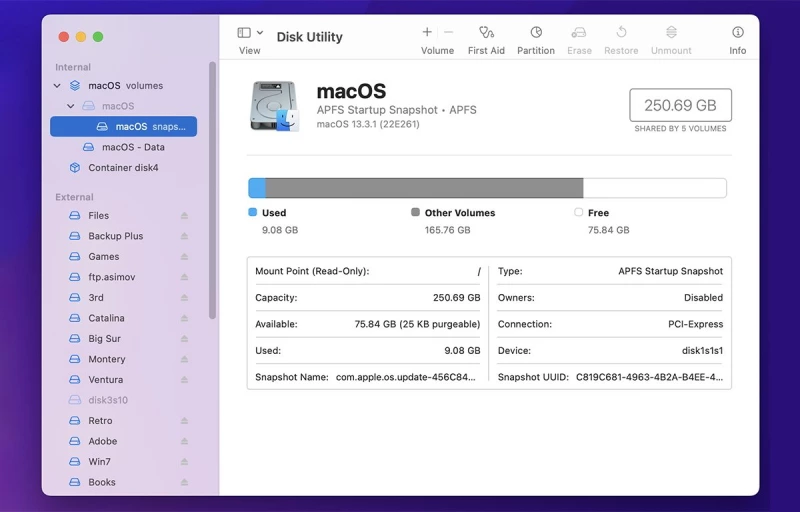
В левой части окна Disk Utility находится список томов хранилища. Здесь перечислены все известные тома, подключенные к вашему Mac, независимо от того, смонтированы они или не смонтированы. Смонтированные тома – это тома, которые были загружены в дерево инодов BSD core и подключены к подсистеме ввода-вывода. Несмонтированные тома – это тома, которые находятся на устройствах хранения, но не подключены к ядру BSD.
macOS’s Finder отслеживает дерево инодов BSD и следит за инодами, когда они монтируются и размонтируются. Когда том становится смонтированным, Finder отображает его значок на рабочем столе Mac.
Когда том размонтирован, Finder удаляет значок с рабочего стола. Вот что происходит за кадром, когда вы перетаскиваете том в Корзину или нажимаете на нем Control и выбираете
Извлечь Тома внутренних устройств перечислены первыми в верхней части окна Дисковой утилиты, а тома внешних устройств перечислены ниже.
Немонтированные тома в списке обозначены серым цветом. Если загрузочный том отформатирован как том APFS, он будет содержать список томов, обозначенных поворотной стрелкой, поскольку APFS поддерживает вложенные тома – известные как тома-контейнеры.
Если диск не содержит томов, которые macOS умеет читать, или том поврежден и не читается, Disk Utility отображает том по имени BSD серым цветом в списке томов.
Если вы нажмете Control-click или правой кнопкой мыши на томе в списке томов в Disk Utility, вы получите всплывающее меню с различными функциями. Среди них «Получить информацию», «Показать в Finder», «Переименовать», «Размонтировать», «Извлечь», «Создать образ из», «Стереть», а также некоторые другие.
Выбрав Получить информацию, вы увидите окно с основной информацией о томе:
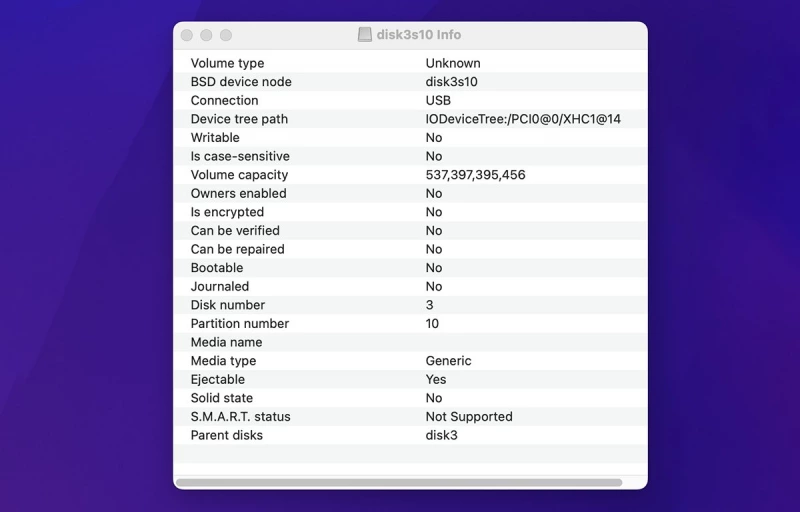
Отметим имя устройства BSD, емкость, уровень шифрования, если есть, загружаемость тома и его S.M.A.R.T статус. Также следует отметить путь к дереву устройств. Все подключенные устройства, не только устройства хранения данных, перечисляются в программном обеспечении macOS в IORegistry – иерархическом дереве устройств, начиная с материнской платы компьютера.
IORegistry является частью IOKit в macOS и является слишком сложным и техническим для данной статьи, поэтому мы не будем его здесь рассматривать. Если вы хотите прочитать больше об IORegistry, смотрите Документация для разработчиков Apple.
Чтобы получить полный обзор всего IORegistry устройства на вашем Mac, вы можете использовать старый инструмент разработчика Apple под названием IORegistryExplorer. Однако вам потребуется учетная запись разработчика Apple, чтобы войти в область дополнительных загрузок инструментов разработчика Mac и загрузить приложение.
Apple не обновляла IORegistryExplorer с 2013 года, но в macOS Ventura он по-прежнему работает.
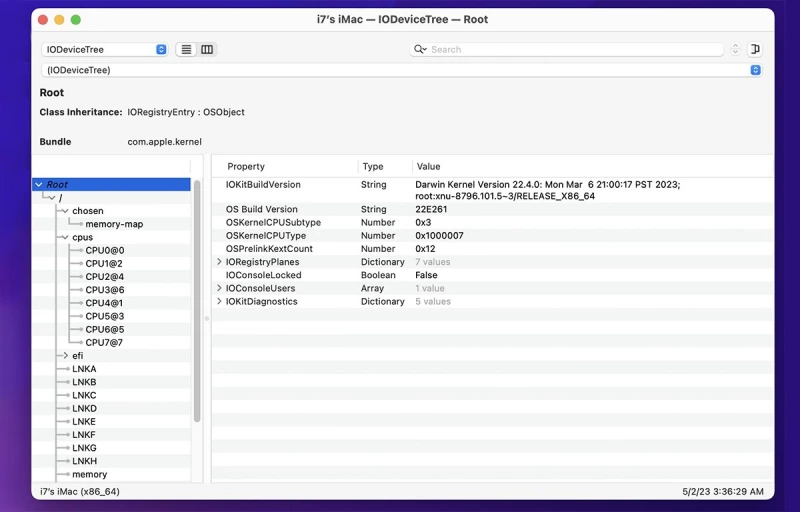
При помощи контекстного всплывающего меню в Disk Utility вы можете монтировать и размонтировать (Eject) тома из боковой панели, а также переименовывать их прямо в списке, форматировать (Erase) и выполнять другие действия.
Вы также можете перетаскивать тома на боковой панели в соответствии со своими предпочтениями, перетаскивая их вверх или вниз на боковой панели.
Помните, что если вы переименовываете том на боковой панели или непосредственно в Finder без его переформатирования, то лучше перезагрузить Mac как можно скорее, чтобы заставить IORegistry и ядро BSD полностью перезагрузить всю информацию о томах в ОС.
В верхней части окна Дисковой утилиты, рядом с названием «Дисковая утилита», есть также небольшой значок боковой панели:
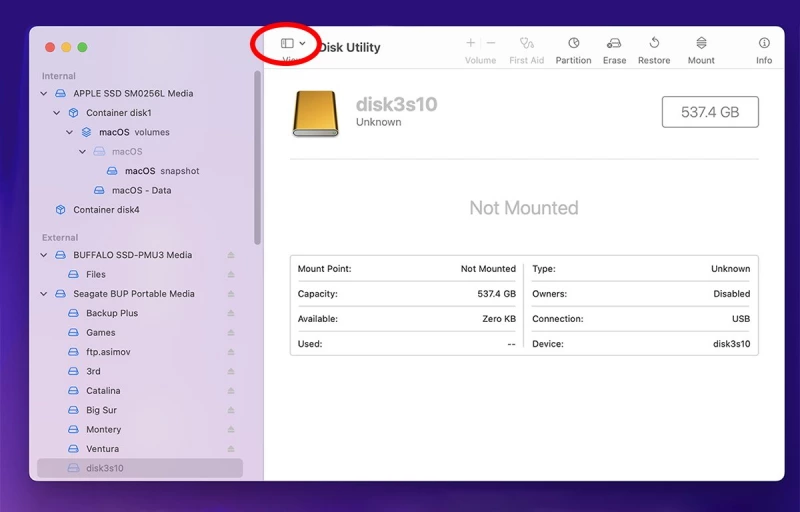
Нажав на значок боковой панели, вы увидите всплывающее меню с тремя опциями: Скрыть боковую панель, Показать только тома и Показать все устройства. Если вы выберете *«Показать все устройства», боковая панель также покажет имя каждого физического устройства хранения данных, как указано в прошивке устройства, а все тома на устройстве будут перечислены под именем устройства:
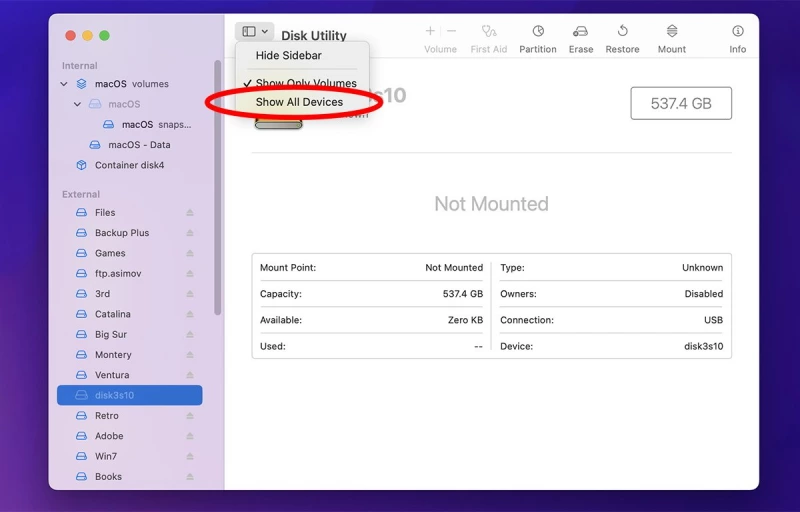
Выберите «Показать все устройства» во всплывающем меню боковой панели.
При показе устройств, вы можете свернуть каждое имя устройства, повернув стрелку рядом с ним, что сделает список короче, скрыв тома для этого устройства.
Кнопки панели инструментов
В верхней части окна Disk Utility расположено несколько кнопок панели инструментов:
- Добавление и удаление томов
- Первая помощь
- Разделение
- Стирание
- Восстановление
- Монтирование или размонтирование
- Получение информации
Вы можете настроить элементы панели инструментов, выбрав View->Customize Toolbar… в главном меню:

Под панелью инструментов отображается значок выбранного тома или устройства,
Под этим отображается гистограмма с цветной легендой для каждого типа файлов, хранящихся на томе, и общее пространство, используемое каждым типом файлов. Если в боковой панели выбрать устройство, а не том, то гистограмма отобразит каждый том на устройстве с цветной легендой и емкостью каждого тома.
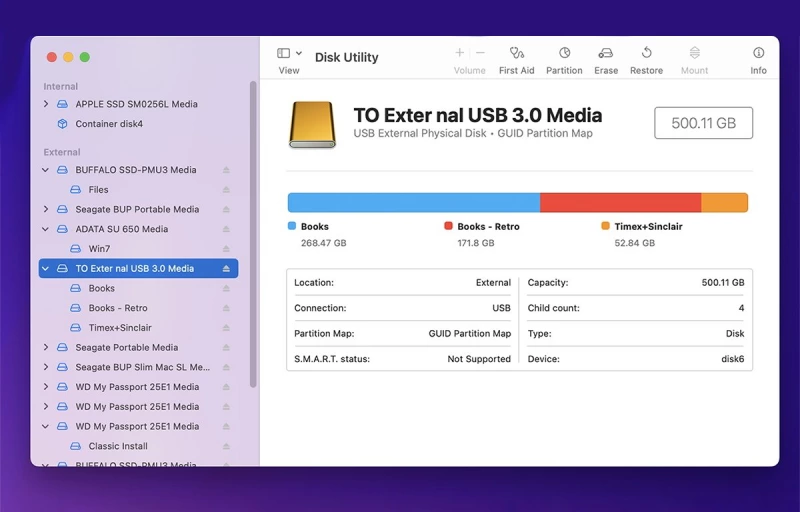
Последним элементом окна Disk Utility является текстовая панель с подмножеством важных данных, отображаемых в окне Get Info, что позволяет легко увидеть важную информацию об устройстве или томе с первого взгляда.
Большая часть меню Disk Utility в главном меню похожа на кнопки панели инструментов и контекстные всплывающие меню, хотя организация пунктов главного меню немного отличается от контекстных меню и иконок.
Также в главном меню есть меню Images, в котором есть пункты для работы с образами дисков, о которых мы расскажем в одной из следующих статей.
Основное форматирование
В Disk Utility есть два основных подхода к подготовке устройства хранения данных для использования в macOS.
Вы можете просто стереть (отформатировать) устройство, что создаст один большой том на устройстве. Или можно разбить устройство на несколько томов, каждый из которых будет смонтирован на рабочем столе Finder
Помните, что если вы хотите стереть встроенный внутренний диск вашего Mac, вам потребуется либо перезагрузить Mac с внешнего тома, содержащего macOS, либо загрузиться во встроенный режим восстановления Mac путем перезапуска и удержания клавиши Command-R на клавиатуре. В режиме восстановления вы можете запустить Disk Utility из меню Recovery.
На компьютерах Apple на базе кремния вы также можете загрузиться в режим восстановления, удерживая кнопку питания до появления экрана Recovery Mode.
Вы можете выбрать внешний том macOS для загрузки, удерживая Command-Option на клавиатуре вашего Mac после перезагрузки, затем выбрать загрузочный том и нажать стрелку или кнопку OK.
После загрузки вы можете выбрать внутренний диск вашего Mac в боковой панели окна Disk Utility и выбрать «Erase» из контекстного всплывающего меню боковой панели для его форматирования. Осторожно, это полностью удалит и сотрет все, что было на внутреннем диске_.
Для получения дополнительной информации о комбинациях клавиш запуска Mac смотрите техническую страницу Apple.
Для других устройств, чтобы сделать простое удаление одного тома, выберите «Показать все устройства» в боковой панели Disk Utility на значке всплывающего меню, затем выберите устройство в боковой панели и нажмите Control-click или щелкните правой кнопкой мыши на устройстве и выберите «Стереть» из всплывающего меню. Вы также можете выбрать устройство и щелкнуть значок панели инструментов «Стереть» или выбрать «Стереть» из меню Редактировать или контекстного всплывающего меню:
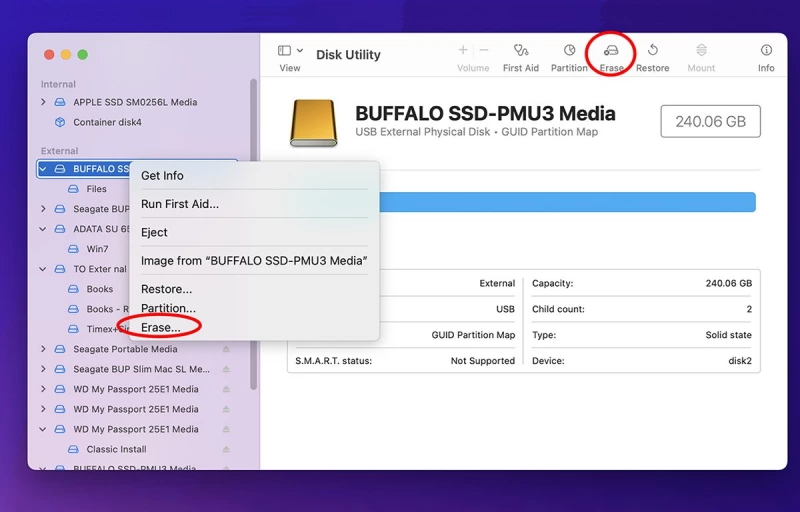
Появится лист стирания с тремя полями: Имя тома, Формат и Схема. Дайте новому тому имя, затем выберите формат и схему разделов для его форматирования.
Поле Формат: является форматом тома для нового тома. В настоящее время Disk Utility поддерживает Apple File System (APFS), Mac OS Extended (HFS ), FAT (MS-DOS) и exFAT (Extended FAT).
Вы также можете выбрать шифрованную версию APFS и выбрать, будет ли том поддерживать имена файлов с учетом регистра.
HFS Plus (HFS ) – это старый, но все еще поддерживаемый формат тома Mac OS, начиная с Mac OS 8 и 9. Оригинальный Mac имел формат тома под названием MFS – Macintosh File System – который не поддерживал папки или иерархию файлов. Позже Apple ввела папки в HFS, а когда в конце 1990-х появились диски емкостью 2 Тб, расширила HFS, чтобы поддерживать их в HFS .
FAT – это сокращение от File Allocation Table – старого, но все еще поддерживаемого формата томов DOS/Windows.
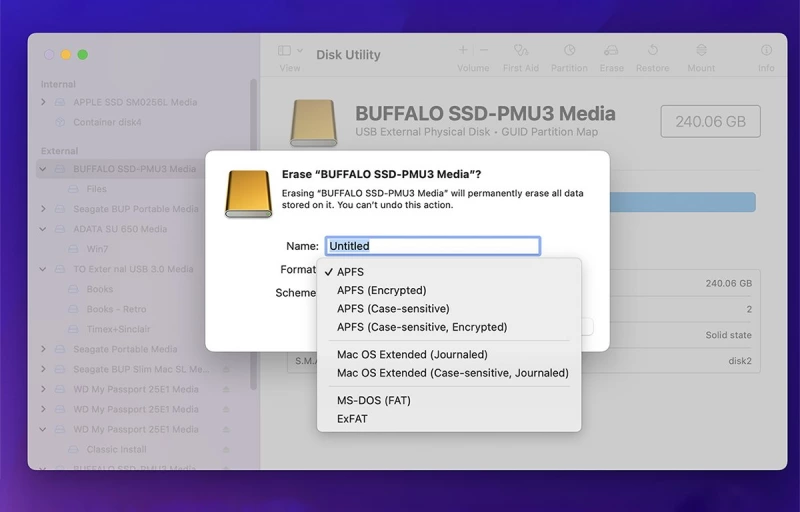
«Scheme» означает, какой формат карты разделов использовать. Как упоминалось ранее, это формат заголовка тома устройства, который содержит информацию о томах на устройстве. Для современного стандартного загрузочного тома macOS выберите «GUID Partition Map».
Для загрузочного тома Windows выберите «Master Boot Record» (MBR), который является форматом тома Microsoft PC. Apple предоставляет MBR в основном для использования с утилитой Boot Camp, которая позволяет установить Microsoft Windows на раздел вашего Mac. Чтобы Windows загрузилась на Mac, устройство должно содержать MBR.
Также используйте MBR, если вы хотите отформатировать, например, флешку, которую можно подключить как к macOS, так и к Windows.
Apple Partition Map (APM) – это более старая, но все еще поддерживаемая схема карты разделов. APM использовалась в ранних версиях Mac OS, которые работали на компьютерах Mac на базе PowerPC, и до сих пор поддерживается в основном для целей монтирования новых дисков на старых компьютерах Mac.
Но чтобы сделать современный загрузочный том macOS, выберите «GUID Partition Map».
Apple обеспечила поддержку GUID Partition Map при переходе на процессоры Intel в Mac много лет назад, в основном потому, что часть архитектуры Intel ожидает GUID Partition Map для загрузки при использовании прошивки EFI, используемой в большинстве современных ПК.
После того, как вы сделали все свои выборы на листе «Стереть», нажмите кнопку «Стереть». Помните, что при этом начнется процесс форматирования, и все данные на выбранном устройстве или томе будут уничтожены.
Также обратите внимание, что на боковой панели вы можете отформатировать все устройство, что приведет к уничтожению всех существующих томов на устройстве. Или можно выбрать отдельный том и стереть только этот том, при этом все данные на томе будут уничтожены, но остальные тома на устройстве останутся нетронутыми.
Убедитесь, что выбор сделан тщательно, если вы собираетесь стереть только один том, чтобы случайно не уничтожить другие тома на устройстве.
По завершении работы Disk Utility отобразит окно результата, в котором будет либо успешный результат, либо ошибка, объясняющая, почему стирание не удалось. В случае успеха, вновь созданный том будет автоматически смонтирован на рабочем столе Finder, где вы сможете получить к нему доступ, как и к любому другому тому.
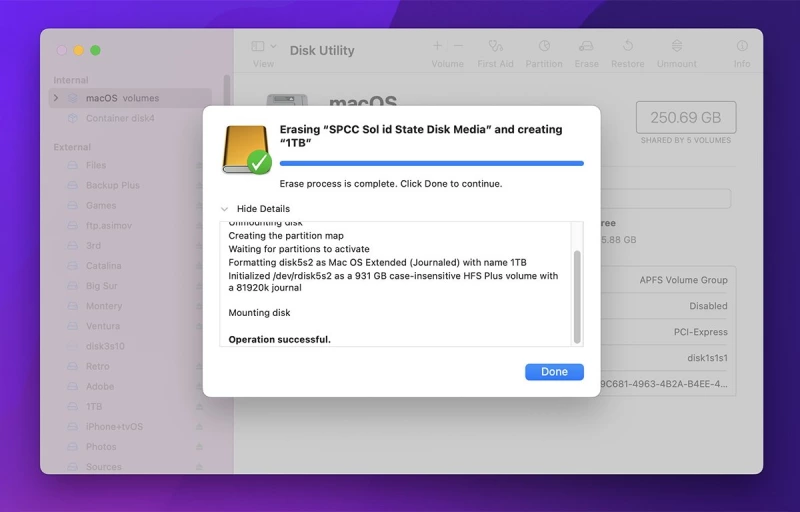
Результат стирания – в данном случае успех.
Разбиение на разделы
Если вместо создания одного большого тома на устройстве вы хотите создать несколько томов, щелкните на значке «Разбиение» на панели инструментов, или щелкните Control-click или щелкните правой кнопкой мыши на устройстве в боковой панели Disk Utility и выберите «Разбиение» из всплывающего меню. Это вызовет основную страницу Разделение:
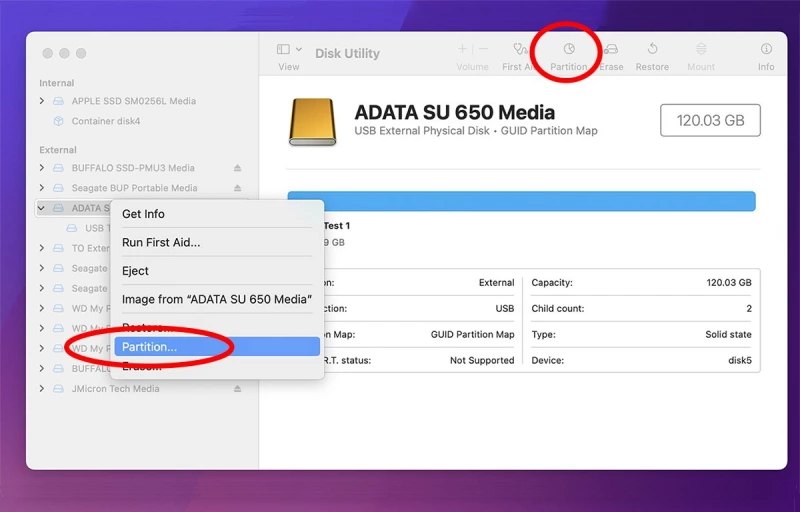
Нажмите кнопку «Разделение» на панели инструментов или «Разделить…» из контекстного всплывающего меню на боковой панели.
На этой странице вы можете либо отформатировать устройство как один большой раздел, либо нажать кнопку под круговой диаграммой, чтобы добавить дополнительный объем. Это разделит объем на два равных объема.
Вы можете выбрать каждый том отдельно, щелкнув на нем, а затем установить его параметры с помощью элементов управления справа. Нажмите кнопку Применить, чтобы изменить устройство, чтобы оно содержало несколько указанных томов.
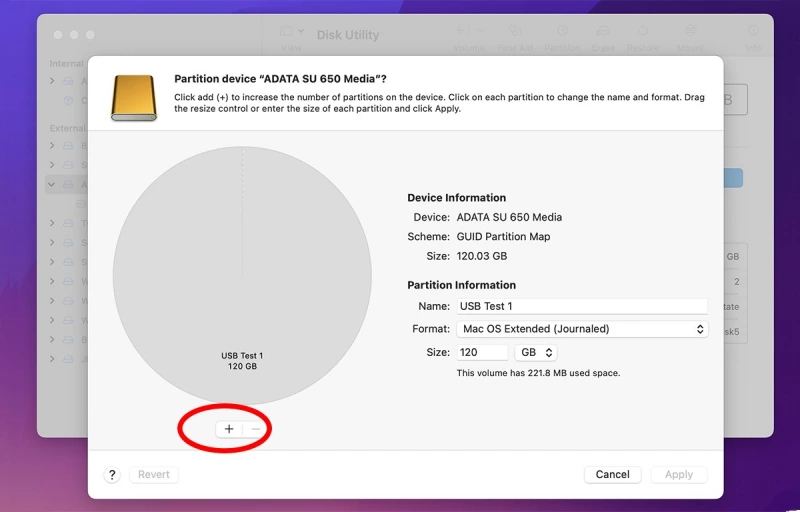
Если вы повторно выберете исходный том, вы можете продолжать нажимать кнопку, которая каждый раз будет уменьшать объем вдвое, создавая два меньших объема из выбранного. Вы можете продолжать этот процесс, создавая столько томов, сколько хотите, пока не нажмете кнопку Применить для внесения изменений.
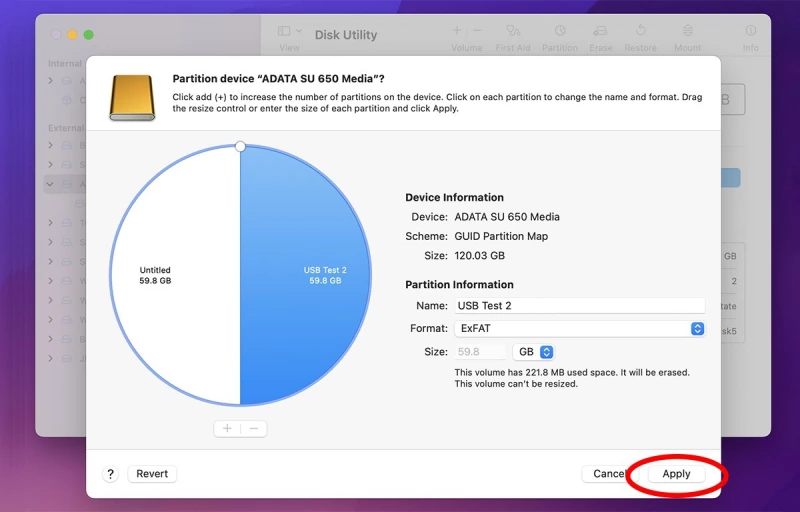
Нажмите кнопку «Применить» для сохранения изменений в карте разделов устройства.
После создания томов Disk Utility обновит карту разделов устройства, чтобы она содержала новые тома, и смонтирует каждый из них на рабочем столе.


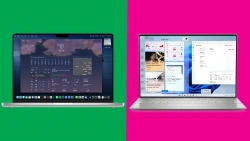


Комментарии (0)