Mail-in-a-Box – это небольшая, но эффективная программа, цель которой – создать простой в развертывании, универсальный почтовый сервер на вашей машине. В этом руководстве показано, как установить Mail-In-A-Box на Ubuntu Linux.
Зачем размещать собственный сервер электронной почты
Одно из самых больших преимуществ размещения собственного сервера электронной почты заключается в том, что он обеспечивает конфиденциальность ваших данных. В отличие от почтовых сервисов, таких как Gmail, использование Mail-in-a-Box гарантирует, что между вами и вашими письмами не будет посредника.

Самостоятельно размещенный сервер также дает вам гибкость в выборе способа взаимодействия с электронной почтой. Например, Gmail использует теги вместо папок для организации сообщений. Это часто ломает автономные клиенты, которые пытаются получить почту с аккаунтов Gmail.
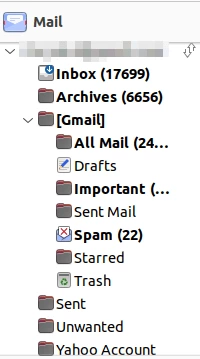
Наконец, размещение собственного сервера позволяет обойти проверку личности при создании учетной записи электронной почты. Это полезно, если вы заботитесь о конфиденциальности и не хотите передавать свою информацию сторонним провайдерам.
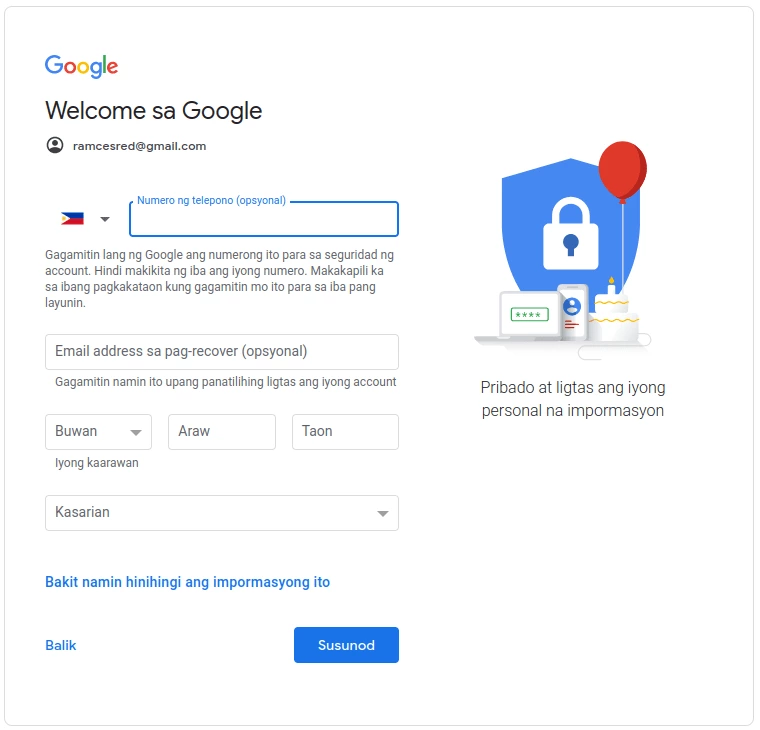
Подготовка почтового сервера
Прежде чем устанавливать Mail-in-a-Box, необходимо убедиться, что у вас есть работающий сервер и доменное имя.
Чтобы начать работу, вам необходимо настроить ваш домен как сервер имен, указывающий на ваш собственный компьютер. Это важно, поскольку Mail-in-a-Box управляет своими собственными DNS-записями внутри системы.
Примечание: Конфигурация для каждого регистратора домена отличается, поэтому мы не будем описывать инструкцию по созданию сервера имен. Вам нужно создать два сервера имен: ns1.your-domain-name.com и ns2.your-domain-name.com, указывающие на IP-адрес вашего сервера. Вы также должны изменить запись сервера имен вашего домена на созданную вами.
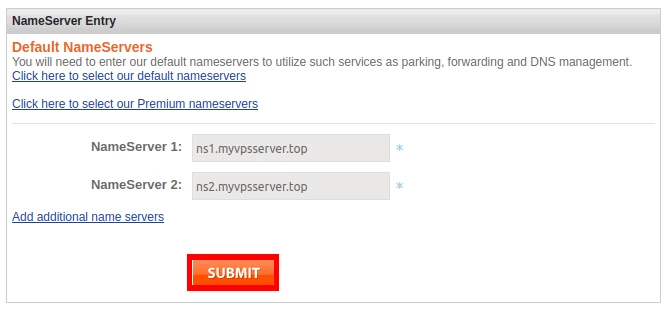
Обновление имени хоста вашей машины
После того, как доменное имя и сервер имен настроены должным образом, вам необходимо изменить имя хоста вашей машины. Это позволит Mail-in-a-Box правильно установить значения по умолчанию во время установки.
Вы можете сделать это в Digitalocean, выполнив следующие действия:
- Войдите на сервер от имени root и выполните следующую команду:
echo "box" > /etc/hostname
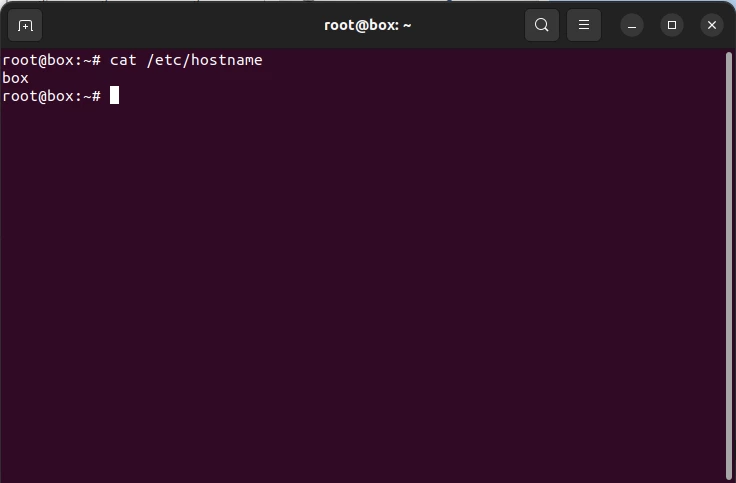
- Далее выполните следующую команду, чтобы изменить файл «/etc/hosts» вашей машины на ваше текущее доменное имя:
awk '$1 "127.0.1.1" { print $2 }' /etc/hosts | sed -i s/.*/box.yourdomain.here/ awk '$1 "127.0.1.1" { print $3 }' /etc/hosts | sed -i s/.*/box/
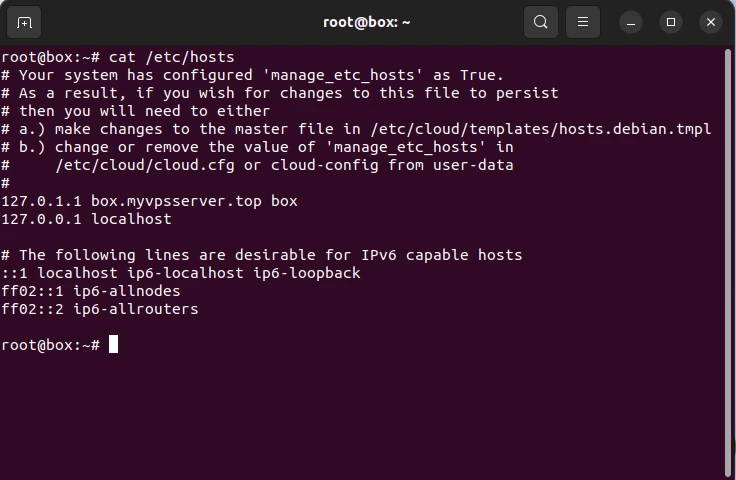
- Перезагрузите вашу машину, чтобы применить новые изменения.
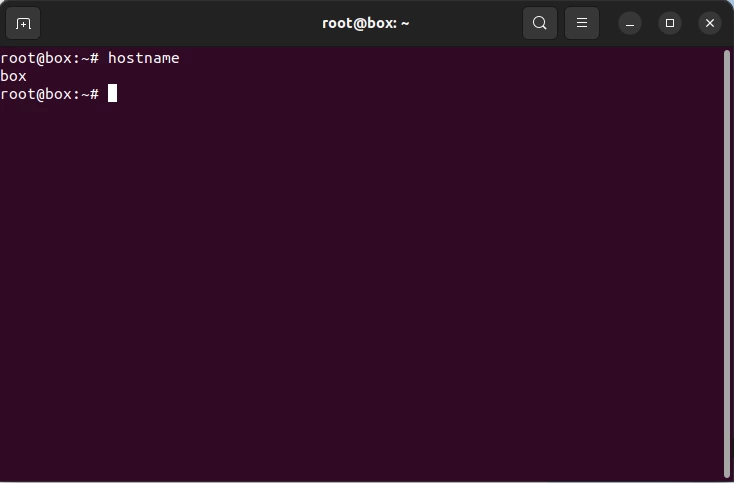
Установка Mail-in-a-Box
После этого вы можете приступить к установке Mail-in-a-Box на вашу машину.
- Начните процесс с получения скрипта установки Mail-in-a-Box:
curl -s https://mailinabox.email/setup.sh | sudo -E bash
- Укажите адрес электронной почты, который вы хотите использовать для вашего почтового сервера.
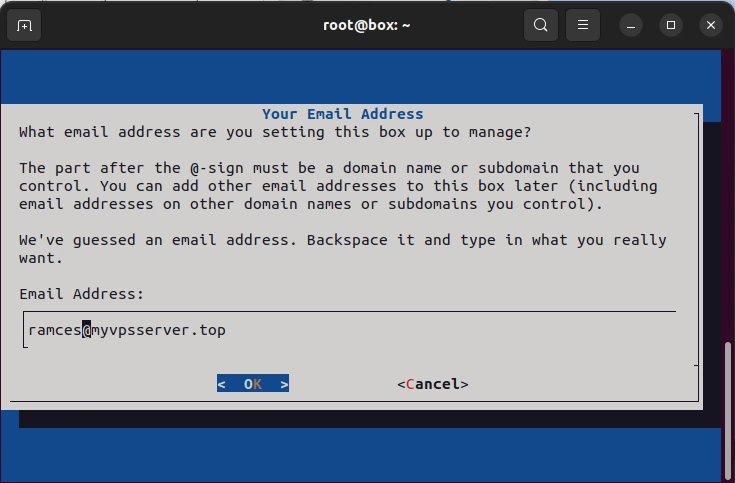
- Укажите имя хоста для вашего почтового сервера. В моем случае я буду использовать стандартное «box.myvpsserver.top.»
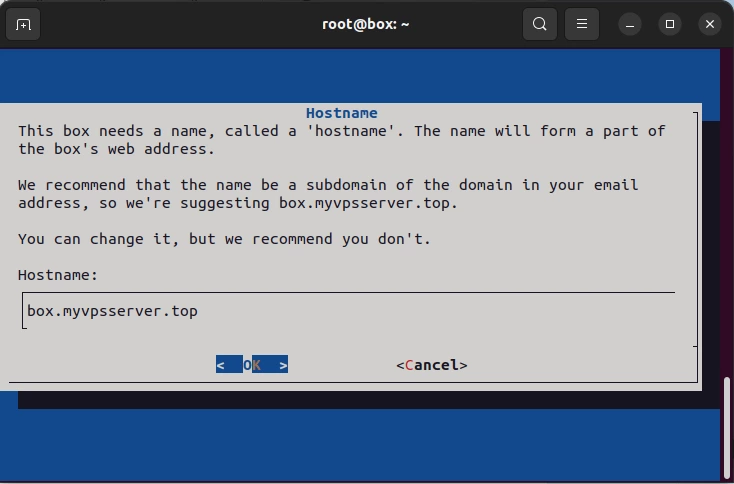
- Затем сценарий установки попросит вас указать часовой пояс. Для этого вам нужно указать текущий часовой пояс, а не физическое местоположение сервера.
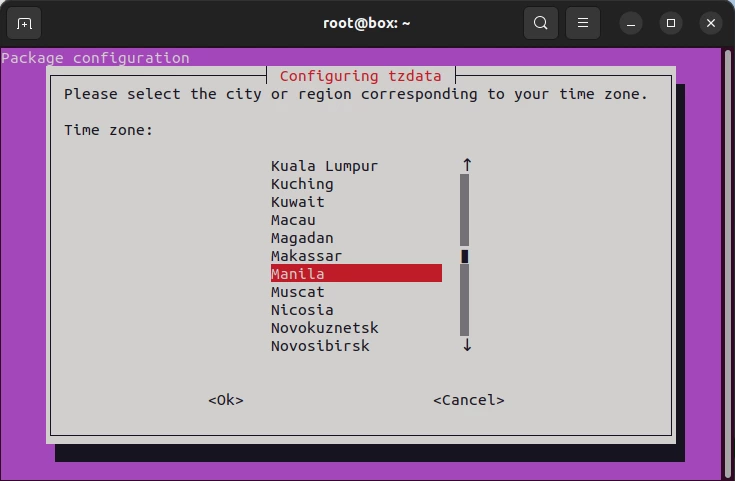
- Напишите пароль, который вы хотите использовать для своей учетной записи электронной почты.
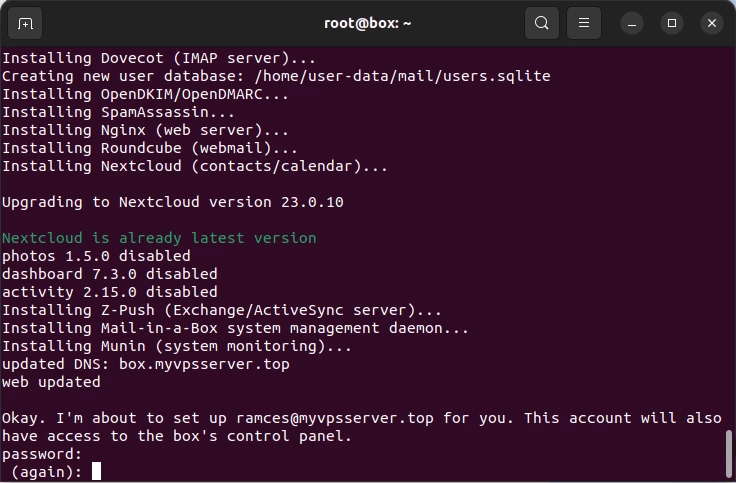
Настройка сервера электронной почты
На данном этапе у вас есть правильно установленный сервер Mail-in-a-Box на вашей машине. Однако вам все еще нужно настроить некоторые его параметры, чтобы использовать его должным образом.
- Откройте ссылку, которую программа установки написала в конце сценария.
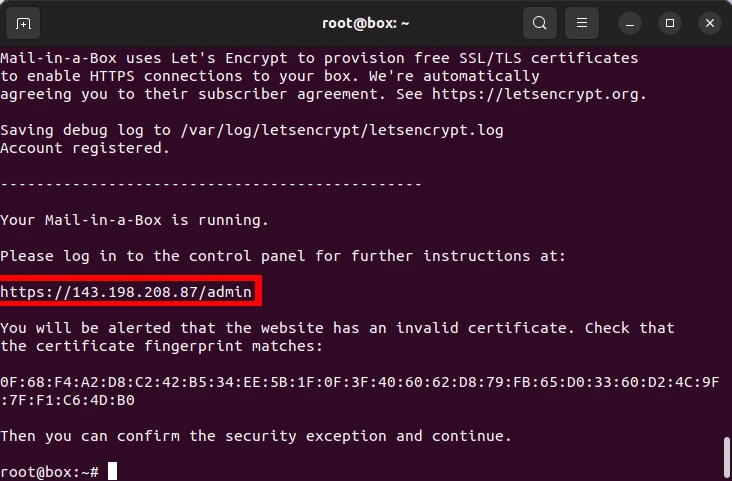
При загрузке сайта ваш браузер может выдать исключение безопасности. Это происходит потому, что Mail-in-a-Box использует самоподписанный сертификат для своего начального сайта.
Вы можете безопасно обойти эту ошибку, нажав «Дополнительно», затем «Принять риск и продолжить».»
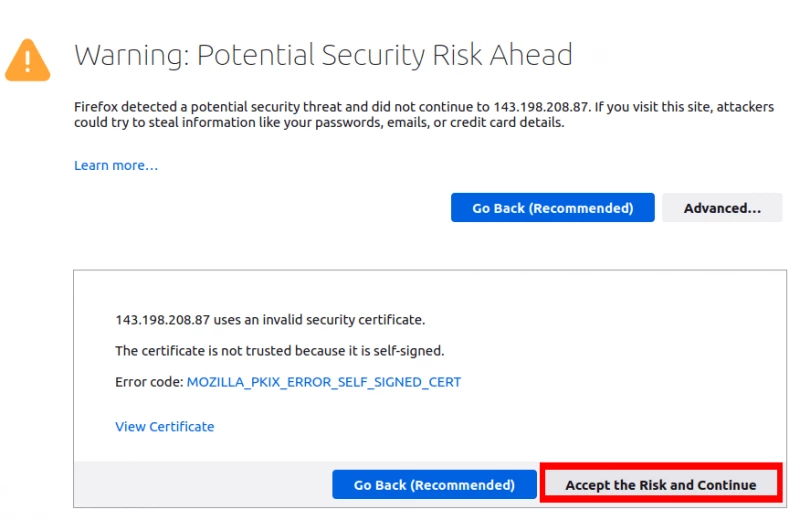
- Войдите в ваш Mail-in-a-Box, указав новый почтовый ящик и пароль.
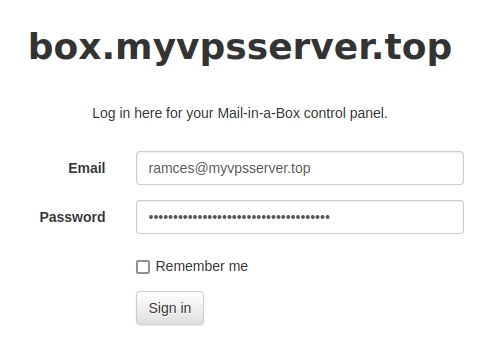
- Нажмите «Система», затем «Сертификаты TLS (SSL).»
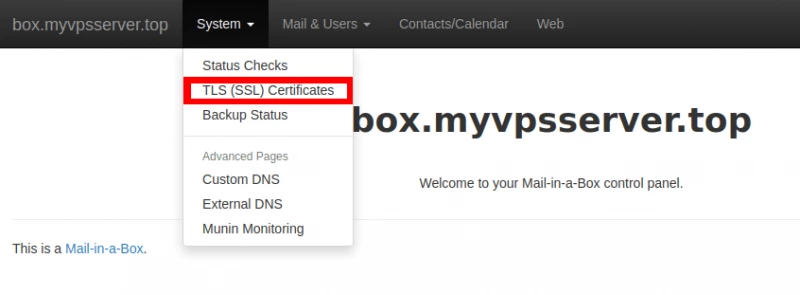
- Нажмите кнопку «Обеспечить», чтобы создать SSL-сертификат для поддоменов вашего сервера
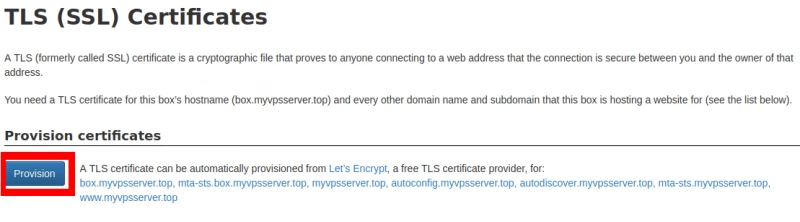
Бывают случаи, когда Mail-in-a-Box не запрашивает SSL сертификат для всех ваших поддоменов. Вы можете исправить это, нажав кнопку «Provision» еще раз. - Нажмите «System», затем «Status Checks», чтобы убедиться, что все работает правильно.
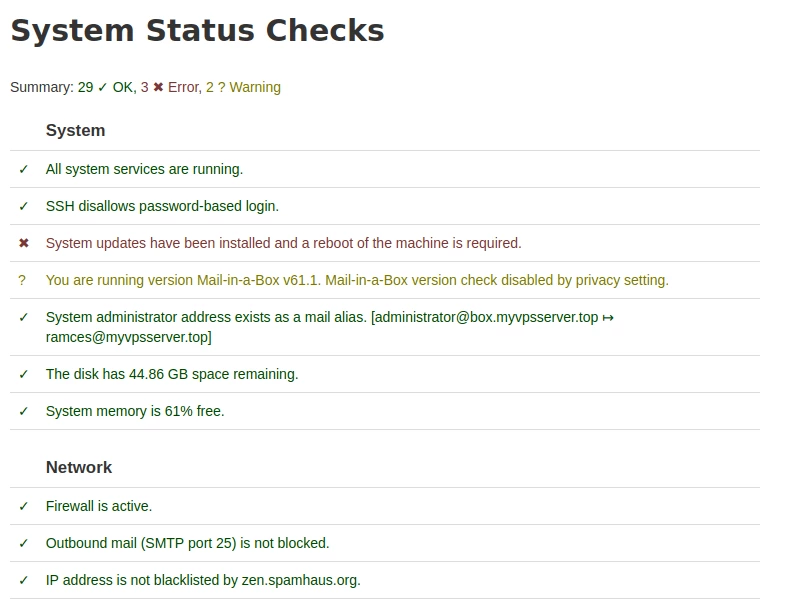
Отправка и проверка первого письма
С этого момента вы можете войти в систему и использовать свой сервер Mail-in-a-Box. В отличие от других почтовых решений для самостоятельного хостинга, Mail-in-a-Box предоставляет простой и интуитивно понятный веб-интерфейс, который вы можете сразу же использовать и начать работу с ним. Это означает, что вам не нужно устанавливать никаких внешних почтовых клиентов для использования Mail-in-a-Box.
- Зайдите в веб-интерфейс в вашем браузере, набрав: «https://yourdomain.com/mail.»
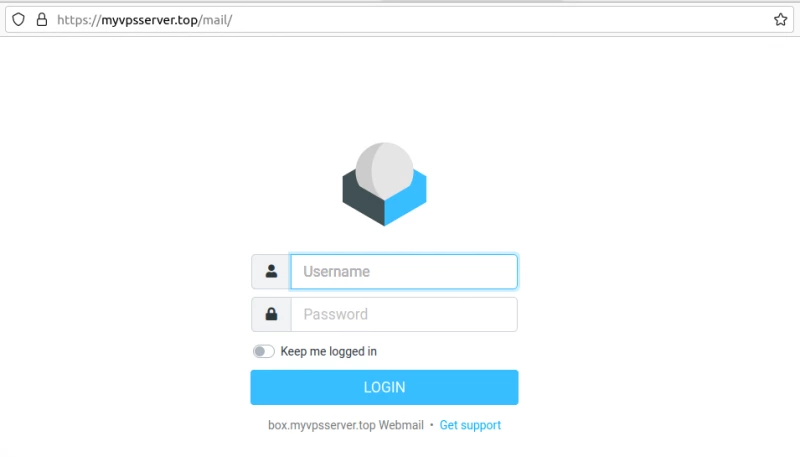
- Введите свой новый адрес электронной почты и пароль на странице входа на сервер.
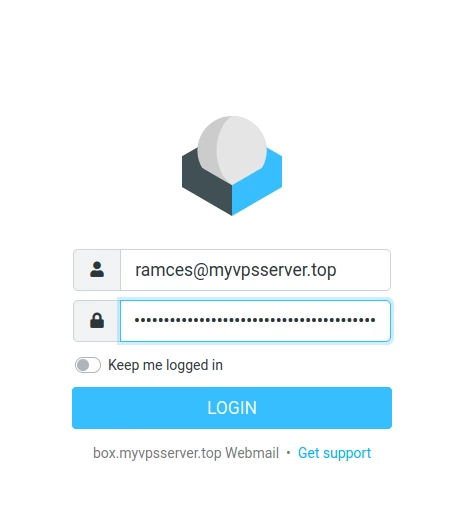
- Нажмите кнопку «Составить» для создания нового сообщения.
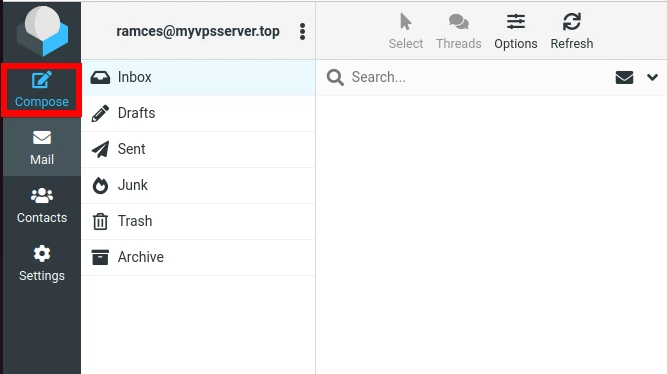
- Укажите действительного получателя электронной почты и напишите простое тестовое сообщение.
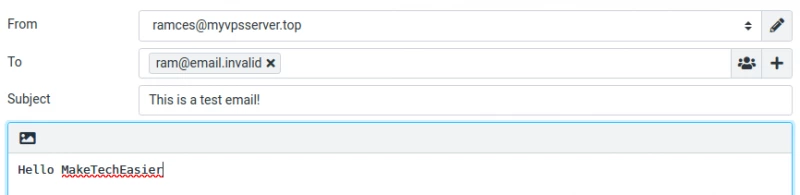
- После этого нажмите кнопку «Отправить».
- Наконец, проверьте, пришло ли ваше письмо адресату, загрузив его собственный ящик.
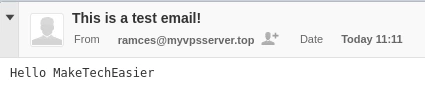
Часто задаваемые вопросы
Можно ли изменить конфигурацию моего почтового сервера после установки?
Да. Вы можете изменить любые внутренние настройки сервера, зайдя в консоль вашего компьютера и выполнив следующую команду: sudo mailinabox.
Могу ли я создать другой почтовый аккаунт на сервере Mail-in-a-Box?
Да. По умолчанию Mail-in-a-Box позволяет создавать несколько почтовых аккаунтов на одном сервере. Для этого перейдите на страницу администратора Mail-in-a-Box, нажмите «Почта & Пользователи», затем «Пользователь». В результате появится окно, в котором вы можете указать адрес электронной почты и пароль для нового пользователя.
Моя почта не доходит до адресата.
Наиболее вероятной причиной этого является то, что IP-адрес вашей машины находится в списке спама.
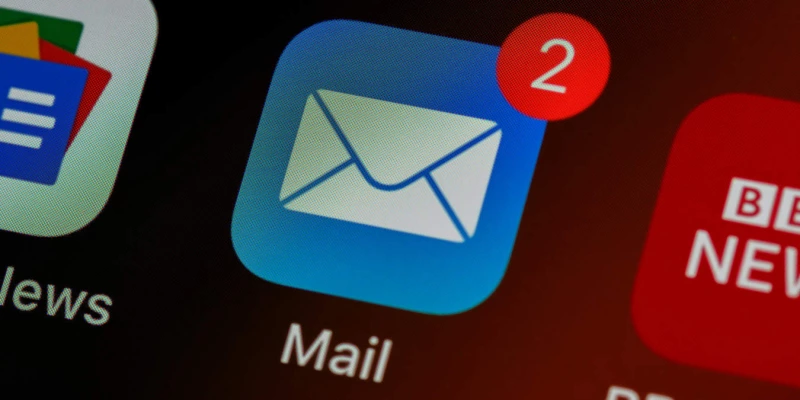




Комментарии (0)