Функция в iPadOS 17 позволяет iPad работать с картами захвата USB-C. Вот как использовать эту функцию, чтобы заставить ваш iPad с большим экраном работать в качестве внешнего монитора для Nintendo Switch. Apple кратко упомянула о поддержке внешних веб-камер, когда представила iPadOS 17 на WWDC 2023. Эта поддержка использует систему, которая переносит видео, записанное с устройства, в совместимое приложение камеры, что, по совпадению, относится и к таким устройствам, как карты захвата.
При наличии соответствующего оборудования теперь можно подключить HDMI-устройство, например PlayStation 5 или Nintendo Switch, к iPad для использования в качестве монитора. Это можно сделать с помощью простого переходника с Type-C USB на HDTV.
Как использовать iPad в качестве внешнего HDMI-монитора?
Для этого примера мы использовали 12,9-дюймовый iPad Pro шестого поколения под управлением iPadOS 17. Однако подойдет любой современный iPad с портом USB-C – более подробную информацию см. в разделе «Требования» в конце статьи.
Док-станция Nintendo Switch должна быть настроена так же, как и телевизор, поэтому вам потребуется питание док-станции и кабель HDMI. Мы рекомендуем использовать что-то вроде док-станции Genki, чтобы свести к минимуму беспорядок, особенно если это будет «портативная» установка.
Подключите HDMI-кабель к док-станции, а затем подключите ее к iPad. Если вы хотите питать iPad во время игры на Nintendo Switch, чтобы не разряжать батарею, используйте многопортовый адаптер.
После настройки iPad не будет выдавать предупреждения или показывать, что произошли какие-либо изменения. Технически все, что видит система, – это веб-камера, и при открытии приложения FaceTime должна появиться искаженная картинка с Nintendo Switch.
Со временем в App Store появятся приложения с подобной функциональностью, и мы протестировали эту функцию с помощью приложения Capture Pro. Оно все еще находится на стадии тестирования.
Подключив все необходимое, мы получаем четкое полноэкранное изображение Nintendo Switch с разрешением 1080p на экране iPad Pro. Протестированное нами приложение работает даже со Stage Manager, а это значит, что приложения для заметок, руководства по игре или чата могут быть открыты прямо рядом с игрой.

Хотя любая комбинация оборудования будет работать, вот конкретные устройства, которые мы используем в нашей установке:
- iPad с USB-C под управлением iPadOS 17
- приложение для захвата видео (Capture Pro)
- док-станция USB-C-HDMI (на Яндекс.Маркет)
- Nintendo Switch
- док-станция Switch (на Яндекс.Маркет)
При условии воспроизведения функциональности пользователи могут заменить плату захвата, игровую консоль, iPad и многопортовую док-станцию на другие бренды/функциональность. Мы постарались максимально упростить настройку для удобства транспортировки в сумке.
После того как все готово к работе, iPad работает как отличный дисплей. Мы не заметили никаких задержек во время игры, а звук передавался без проблем.
Наши AirPods могли подключаться и воспроизводить звук с iPad, который воспроизводил звук Nintendo Switch. Игровой контроллер подключается к игровой консоли, а не к iPad, поскольку это просто видеопоток.
Шаг за шагом
Мы уже объяснили, какое оборудование требуется и как все подключается, но на всякий случай давайте разберем, как все работает вместе.
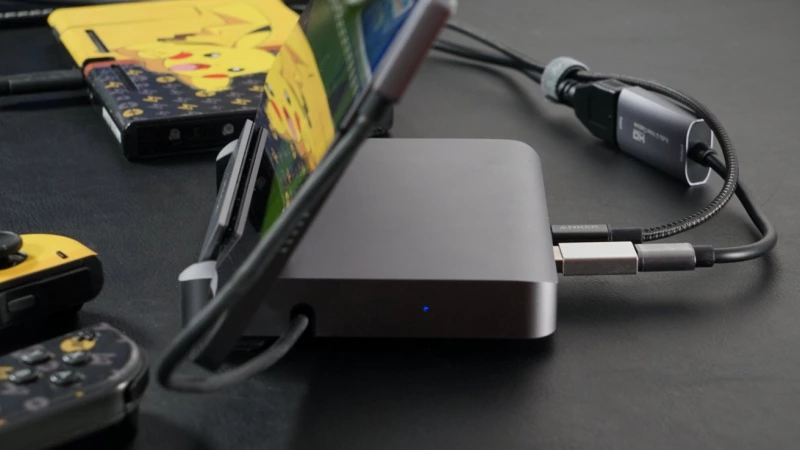
Убедитесь, что все подключено и питается
Убедитесь, что на iPad установлена iPadOS 17, есть порт USB-C и установлено приложение для захвата видео.
- Подключите док-станцию Nintendo Switch к питанию и подключите Nintendo Switch к док-станции.
- Подключите кабель HDMI к док-станции Nintendo Switch, а затем к донглу карты захвата USB-C-HDMI.
- Подключите донгл карты захвата непосредственно к порту USB-C iPad или к мультипортовому адаптеру, подключенному к iPad и внешнему питанию, если он используется.
- Откройте приложение видеозахвата на iPad и убедитесь, что оно готово к приему входящего видео.
- Включите контроллер Nintendo Switch или Joy-Con, сопряженный с консолью, и разбудите консоль. (Или включите любую консоль или другое подключенное устройство)
- Видеовыход Nintendo Switch (или другого устройства) должен появиться в приложении.
Требования для использования iPad в качестве портативного монитора
Доступно на iPad с портами USB-C под управлением iPadOS 17:
- iPad Pro 12,9 дюйма (3-е поколение и новее)
- iPad Pro 11 дюймов (1-е поколение и новее)
- iPad (10-е поколение)
- iPad Air (4-е поколение и новее)
- iPad mini (6-е поколение)
Как использовать iPad в качестве внешнего консольного монитора
С помощью обновления iPadOS 17 компания Apple, казалось бы, почти случайно создала идеальный портативный монитор. Это не то чтобы просто тупой экран телевизора, это целый компьютер с приложениями, работающими рядом с окном игровой консоли.
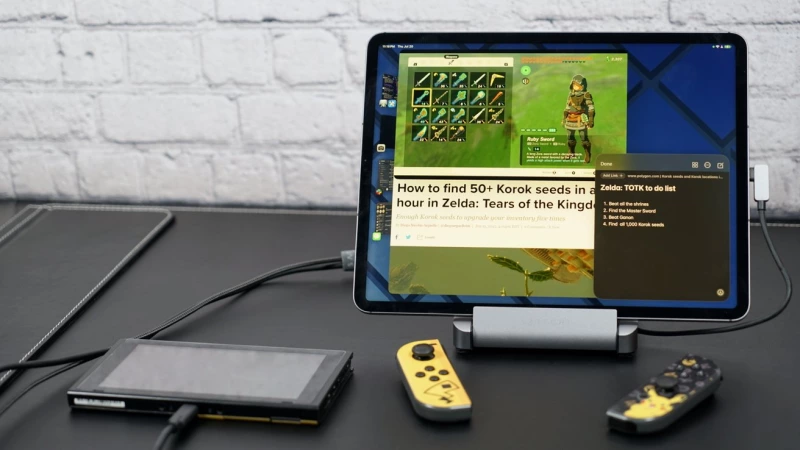
Мы тратили хорошие деньги на миниатюрные телевизоры и мониторы, которые можно было втиснуть в небольшое пространство для путешествий. Если бы мы могли управлять PlayStation, подключенной к iPad, это решило бы многие проблемы в прошлом.
В настоящее время такие приложения, как Twitch, не распознают внешний канал. Но не стоит слишком уж надеяться, что после выхода iPadOS 17 такие приложения будут работать с платой захвата.





Комментарии (0)