Загрузочный USB-накопитель Windows 11 полезен для чистой установки ОС или обновления. Загрузочный USB-накопитель Windows также помогает устранять критические ошибки и устанавливать Windows на несколько компьютеров в автономном режиме.
Компания Microsoft позволяет легко создать установочный носитель с помощью инструмента Media Creation Tool. Кроме того, для создания носителя можно использовать Rufus и командную строку. В этом руководстве мы покажем три способа создания установочного носителя на USB-накопителе для Windows 11.
Прежде чем начать: Как загрузить ISO-образ Windows 11
Для успешного создания загрузочного USB-накопителя Windows 11 вам понадобится ISO-файл Windows 11. Windows 11 ISO можно легко загрузить с официального сайта Microsoft. Вот как это сделать:
- зайдите на официальную страницу Microsoft для загрузки Windows 11.
- Прокрутите страницу вниз до раздела Скачать образ диска Windows 11 (ISO) для устройств X64.
- Щелкните на выпадающем меню и выберите Windows 11 (multi-edition ISO).
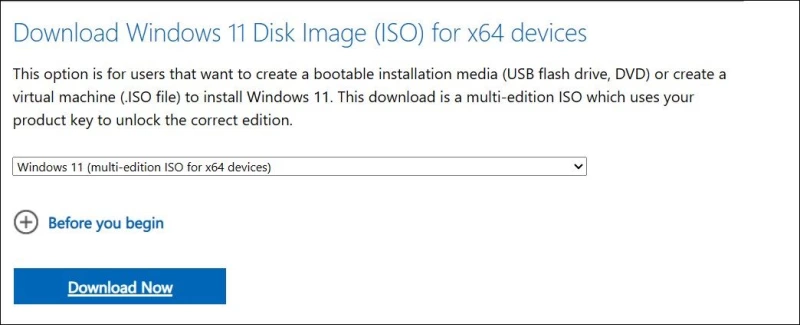
- Далее нажмите на кнопку DownloadNow, чтобы продолжить работу.
- На текущей странице загрузится дополнительная информация и появится раздел Выбор языка продукта. Щелкните на выпадающем списке и выберите желаемый язык. Нажмите Подтвердить для продолжения.
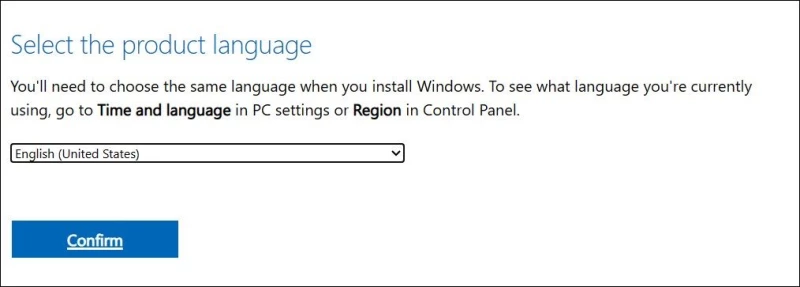
- Когда загрузится раздел загрузки, нажмите кнопку 64-bit Download.
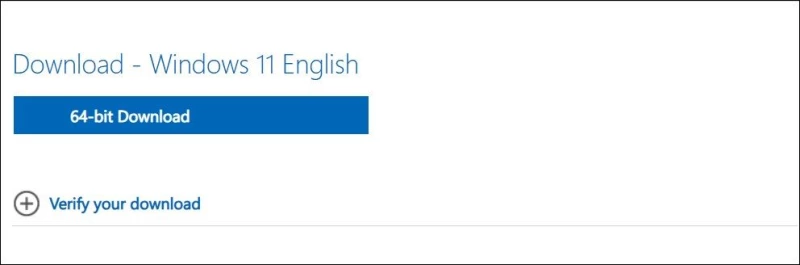
- Загрузка начнется немедленно. Однако в зависимости от скорости Интернета загрузка может занять некоторое время.
После загрузки ISO-файла выполните один из описанных ниже способов создания загрузочного USB-накопителя с Windows 11.
1. Rufus
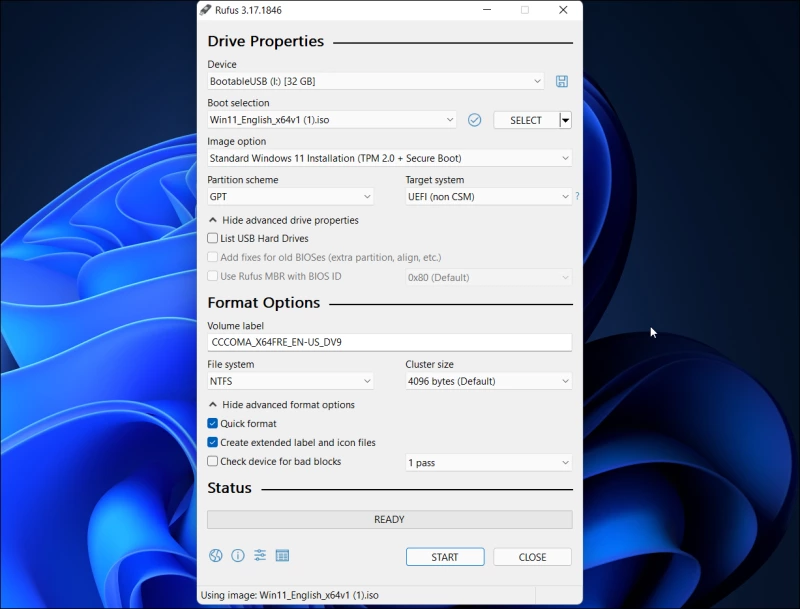
Rufus – это утилита с открытым исходным кодом для форматирования и создания загрузочного USB-накопителя для операционной системы Windows. Это легкая утилита, предлагающая несколько больше возможностей настройки по сравнению со штатным средством создания носителей Microsoft.
Для создания загрузочной флешки Windows 11 с помощью Rufus:
- Запустите исполняемый файл и нажмите кнопку Да, если появится запрос от UAC.
- Подключите USB-накопитель к компьютеру и дождитесь, пока Rufus обнаружит его и покажет в разделе Устройство.
- Щелкните на выпадающем меню Выбор загрузки и выберите Диск или ISO-образ.
- Затем нажмите кнопку Выбрать.
- Выберите файл Windows ISO и нажмите Открыть.
- Щелкните на раскрывающемся списке под пунктом Образ и выберите Стандартная установка Windows 11.
- Оставьте схему разделов (GPT) и целевую систему (UEFI) по умолчанию.
- В пункте Метки тома введите имя загрузочного флеш-накопителя. Убедитесь, что опции Quick format и Create extended label and icon files отмечены.
- Нажмите кнопку Start для запуска процесса создания загрузочного диска.
- Убедитесь, что опция Quick format и Create extended label and icon files отмечены.
- Нажмите кнопку Start для запуска процесса создания загрузочного диска.
После этого спустя время Rufus выдаст сообщение о завершении процесса. Теперь загрузочный диск Windows 11 можно использовать для установки ОС на любую совместимую систему.
2. Media Creation Tool
Media Creation Tool – это собственное решение Microsoft для создания установочного носителя. С помощью Media Creation Tool можно создать загрузочный USB-накопитель или загрузить ISO-файл на локальный диск. Поскольку для создания загрузочного диска необходимо загрузить ISO-файл, использовать существующий ISO-образ Windows с помощью этого инструмента нельзя.
Чтобы создать установочный носитель с помощью Media Creation Tool:
- Подключите к компьютеру USB-накопитель объемом не менее 8 ГБ. Убедитесь, что он обнаружен, и сделайте резервную копию всех файлов на USB-накопителе.
- Далее перейдите на страницу Центр загрузки Microsoft.
- В разделе Создание установочного носителя Windows 11 нажмите кнопку Загрузить сейчас и сохраните файл на ПК.
- Далее запустите файл Mediacreationtool.exe и нажмите кнопку Да, если появится запрос UAC. Запуск программы может занять несколько секунд, поэтому дождитесь появления мастера установки.
- Нажмите кнопку Accept, чтобы согласиться с условиями.
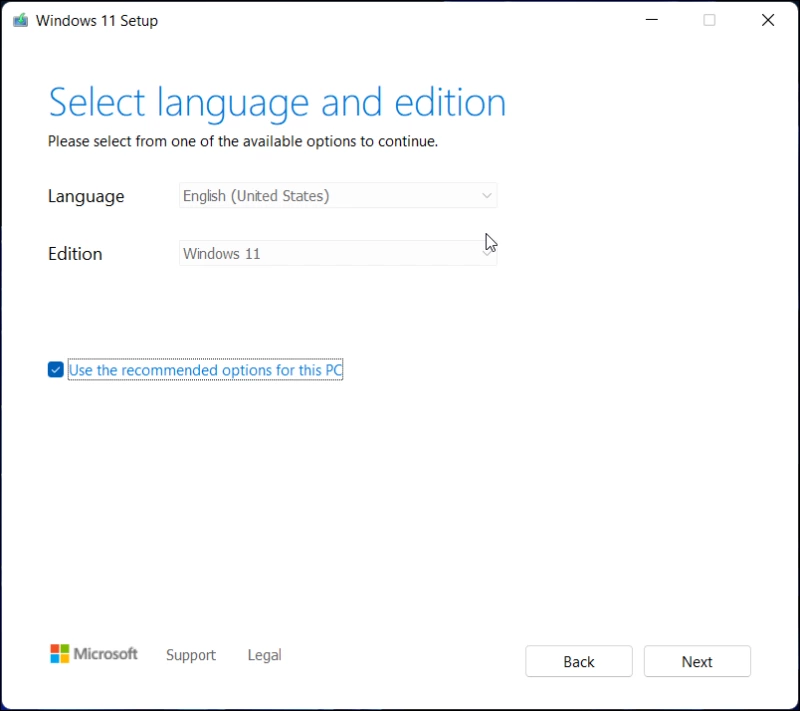
- Программа автоматически выберет редакцию и язык в соответствии с текущей конфигурацией Windows на вашем компьютере. Чтобы изменить язык, снимите флажок Использовать рекомендуемые параметры для данного ПК и выберите желаемый язык из выпадающего меню.
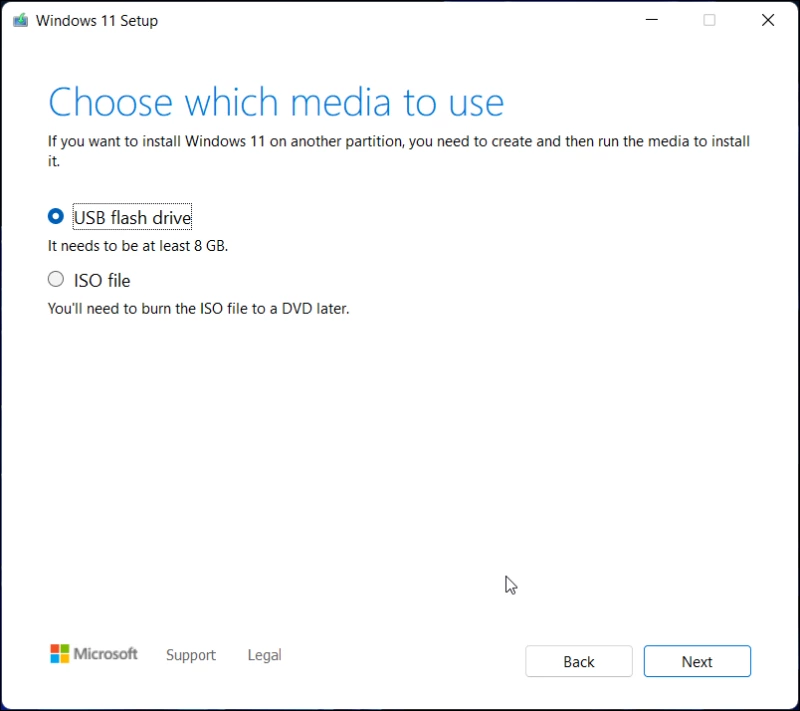
- Выберите параметры и нажмите Next.
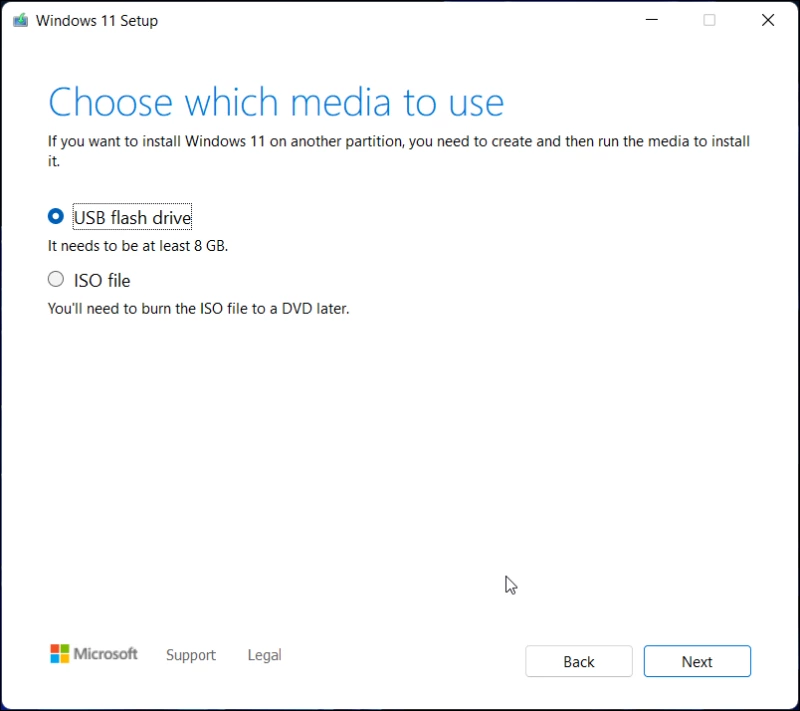
- В окне Выбор используемого носителя выберите USB флешку.
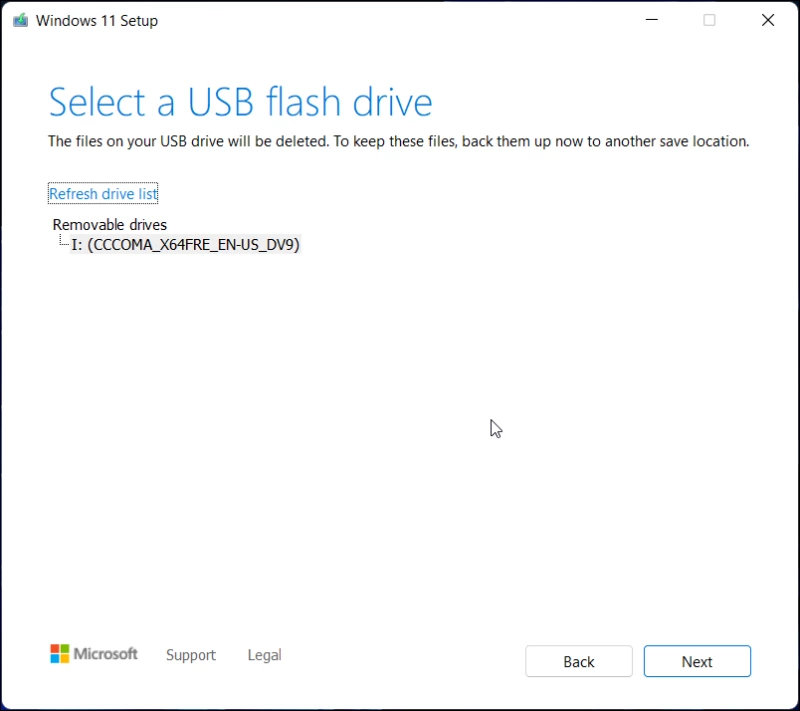
- Выберите USB-накопитель из списка доступных.
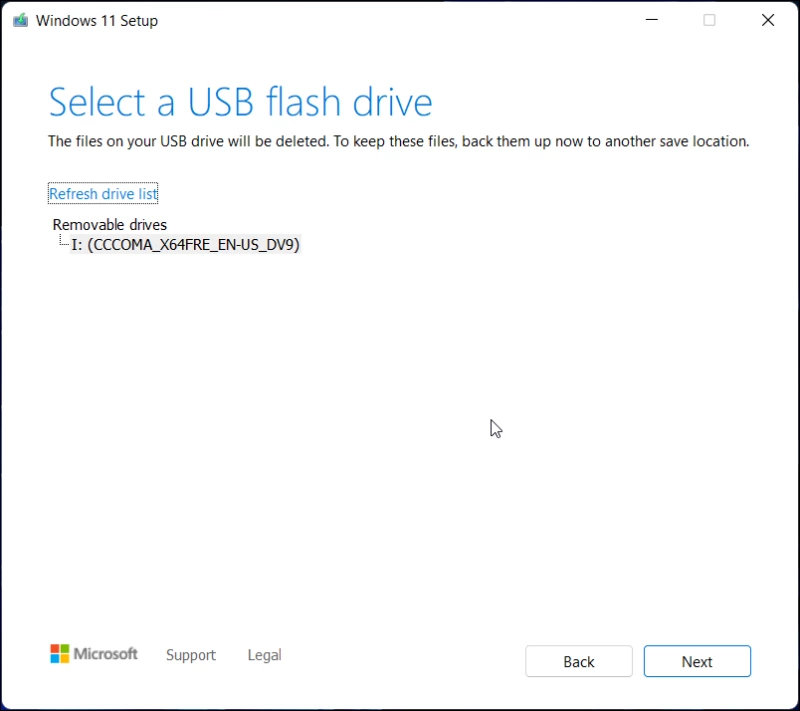
- Нажмите Next для продолжения.
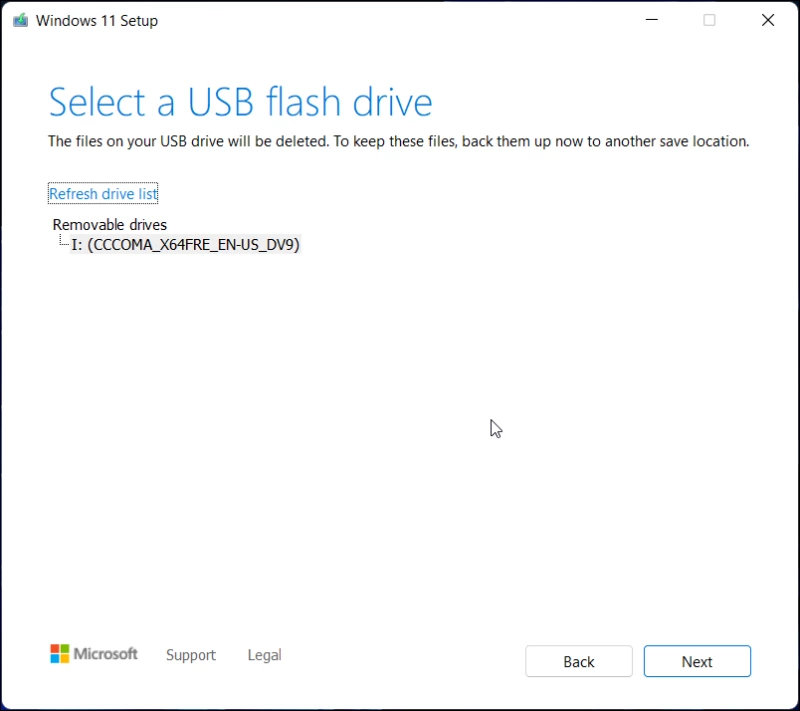
- Далее нажмите Finish.
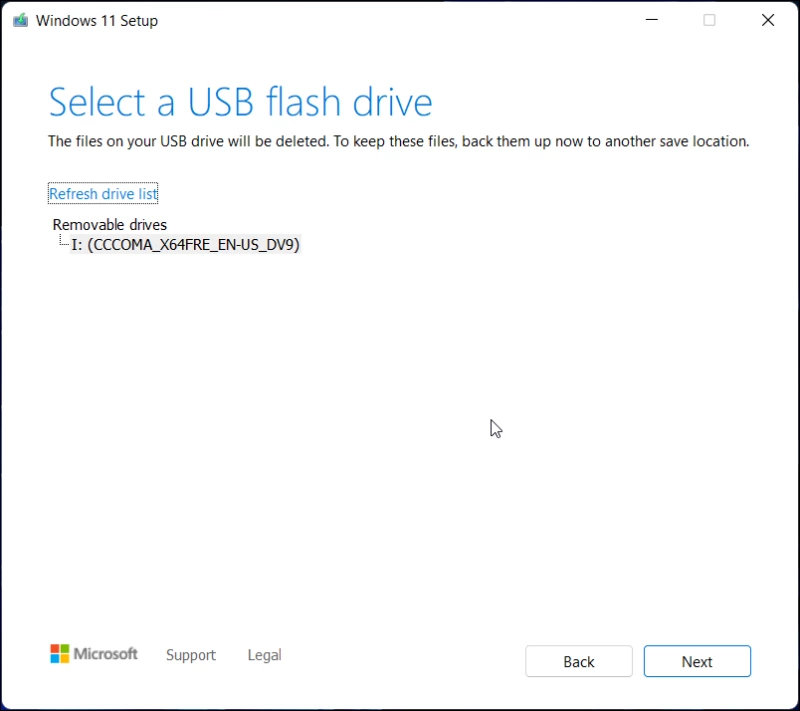
Теперь Media Creation Tool загрузит необходимые файлы Windows 11 и создаст установочный носитель. Когда появится сообщение «Ваш USB-накопитель готов», нажмите кнопку Finish, чтобы закрыть мастер установки. Теперь можно загрузиться с USB-накопителя для устранения неполадок или чистой установки Windows 11.
3. Командная строка
Если вы не хотите использовать сторонние средства для создания загрузочного диска, можно воспользоваться утилитой Diskpart и командной строкой для создания установочного носителя. Вот как это сделать.
- Сначала сделайте резервную копию всех файлов на USB-накопителе, а затем подключите его к компьютеру.
- Нажмите клавишу Win, введите cmd, и щелкните на Запуск от имени администратора в Командной строке. В окне Command Prompt введите следующую команду и нажмите Enter, чтобы запустить утилиту Windows Diskpart.
DISKPART
- Далее введите следующую команду, чтобы перечислить все доступные устройства хранения:
LIST DISK
- Здесь найдите свой USB-накопитель. Для определения USB-накопителя можно посмотреть на столбец Size. В данном случае USB-накопитель указан как Disk 2.
- Далее введите следующую команду для выбора диска:
SEL DISK 2
- В приведенной выше команде замените DISK 2 на номер, присвоенный вашему USB-накопителю. Например, если у вас один SSD- или SATA-диск, то основной диск будет отображаться как DISK 0, а USB-накопитель как DISK 1. Очень важно выбрать правильный диск, так как на следующем этапе необходимо очистить выбранный диск.
- Когда диск будет очищен, введите следующую команду и нажмите Enter, чтобы удалить все содержимое с диска:
CLEAN
- Далее введите следующую команду для создания основного раздела:
Create Partition Primary
- После создания основного раздела введите следующую команду для выбора основного раздела:
List Par
- В командной строке отобразятся сведения о USB-диске.
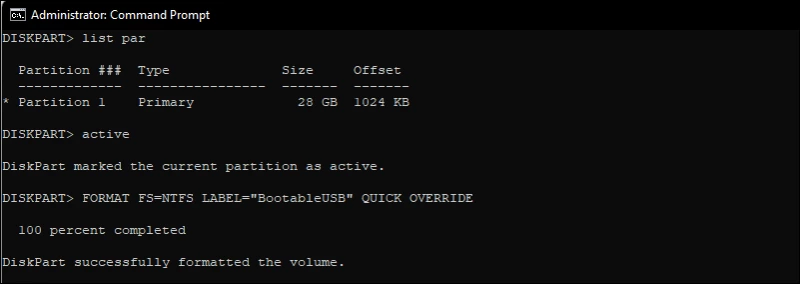
- Введите следующую команду и нажмите Enter, чтобы активировать раздел:
Active
- Затем введите следующую команду для форматирования USB-накопителя. Важно отформатировать накопитель в формате NTFS, поскольку формат FAT32 приведет к ошибке неверного параметра.
FORMAT FS=NTFS LABEL="BootableUSB" QUICK OVERRIDE
- После этого введите Exit и нажмите Enter, чтобы выйти из утилиты Disk Part.
Теперь необходимо смонтировать ISO-образ и перенести его содержимое на USB-накопитель. Для этого введите следующую команду и нажмите клавишу Enter, чтобы смонтировать ISO-файл Windows 11:
PowerShell Mount-DiskImage -ImagePath "C:\Users\UserName\Downloads\Win11_English_x64v1.iso"
- В приведенной выше команде замените путь к файлу на местоположение ISO-файла Windows 11.
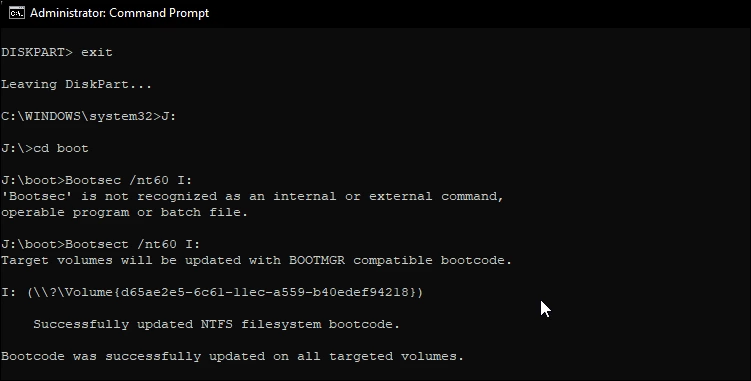
- После того как ISO смонтирован, введите следующую команду для запуска Diskpart.
Diskpart
- Затем введите следующую команду, чтобы показать доступный том.
List volume
- Это поможет вам определить букву диска для смонтированного ISO-файла. В столбце Type смонтированный ISO будет указан как DVD-ROM. А в столбце Ltr будет указана буква, связанная с томом. Запишите данные о томе ISO, так как вы будете использовать его в дальнейшем.
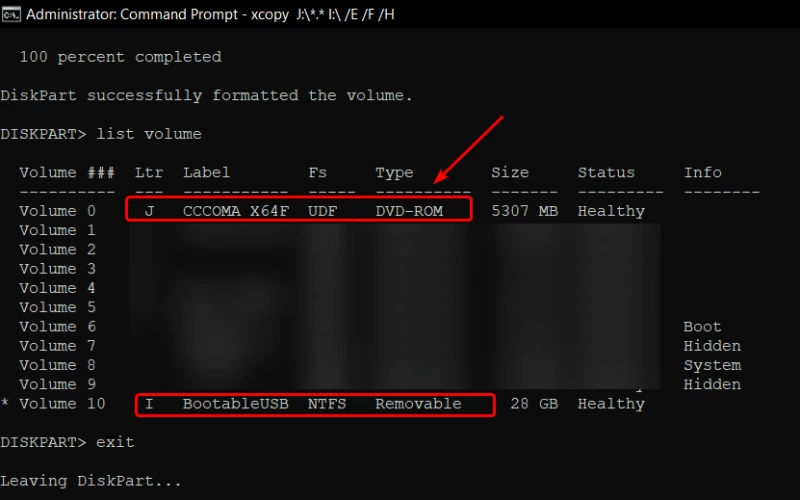
- Получив данные о томе смонтированного ISO, введите следующую команду для выхода из Diskpart:
Exit
- Далее введите букву тома смонтированного ISO и нажмите Enter. Например, если буква тома смонтированного ISO J, введите следующую команду и нажмите Enter.
J:
- Введите следующую команду для загрузки с CD:
cd boot
- Далее введите следующую команду для применения главного загрузочного кода, совместимого с Bootmgr, к USB-накопителю:
Bootsect /nt60 I:
- В приведенной выше команде замените I: на букву диска, связанного с USB-накопителем. Далее введите следующую команду и нажмите Enter, чтобы скопировать системные файлы Windows 11 на USB-накопитель:
xcopy J:\*.* I:\ /E /F /H
- В приведенной выше команде замените K: и I: буквой вашего монтируемого ISO-тома и USB-накопителя соответственно.
- Процесс может занять 5-10 минут. Если в командной строке возникнет ощущение застревания, это нормальное поведение, поэтому дождитесь завершения процесса.
- В случае успеха появится сообщение Files (s) Copied.
Вот и все. Теперь можно использовать загрузочный USB-накопитель для чистой установки Windows 11.
Заключение
С помощью средства Media Creation Tool компания Microsoft упрощает создание установочных носителей. Однако если у вас есть готовый ISO-образ Windows 11, вы можете использовать Rufus или командную строку для быстрого создания загрузочного USB-накопителя Windows 11. Его можно использовать для чистой установки Windows 11 на новый ПК, устранения неполадок на компьютере с Windows или двойной загрузки Windows 10 с Windows 11.




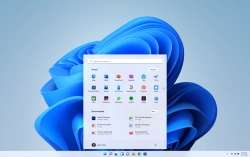
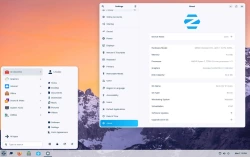
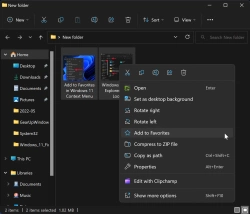
Комментарии (0)