В этом руководстве я покажу вам, как настроить прокси на Ubuntu, из приложения графической оболочки и командной строки.
Что вам понадобится
- Система Ubuntu. Это руководство было написано и протестировано на Ubuntu 22.04, но оно будет работать на любой другой версии Ubuntu или основанных на ней: Linux Mint, ElementaryOS, NeonOS и т.д.
- Прокси. Я использую прокси от Arch Wiki, но вы можете использовать любого другого провайдера. Вам понадобятся имя пользователя, пароль, IP, порты и протоколы для прокси, который вы планируете настроить.
- Доступ к интерфейсу командной строки (CLI) или графическому интерфейсу пользователя (GUI), в данном случае GNOME.
- Права суперпользователя root или доступ через sudo.
Как настроить прокси в Ubuntu через GUI
Во-первых, перейдите в приложение Settings (Настройки). Просто нажмите клавишу «Windows», введите «settings» и нажмите на иконку приложения.
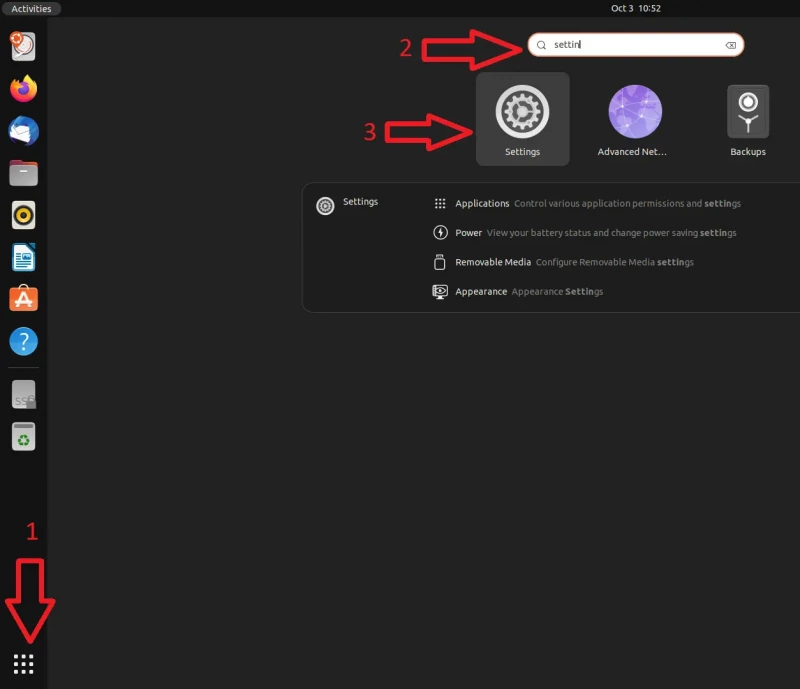
Открыв приложение, перейдите на вкладку Network (Сеть) слева и нажмите на шестеренку Network Proxy.
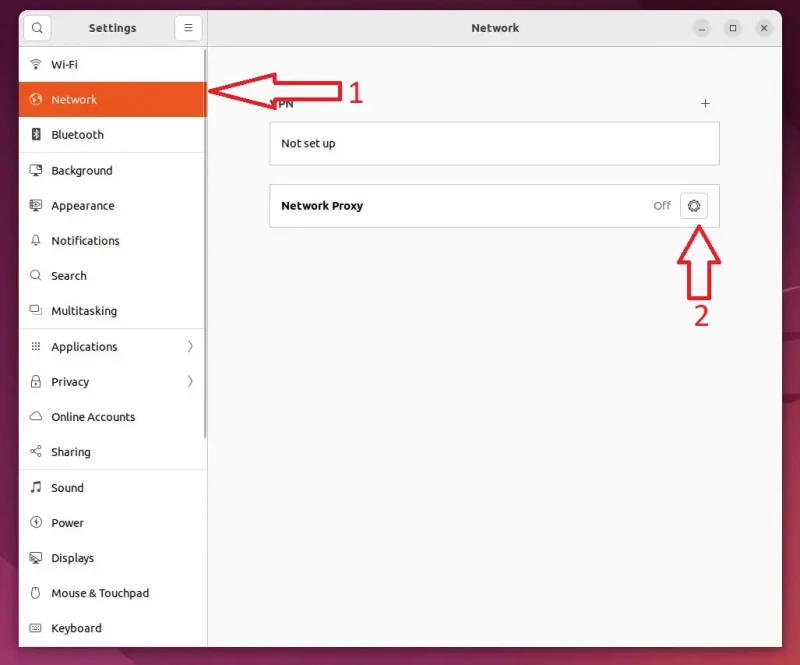
Появится всплывающее окно, где вам нужно выбрать «Manual» и ввести данные прокси. Введите IP и порты и закройте все окна. Вы можете получить IP/порты у вашего провайдера прокси.
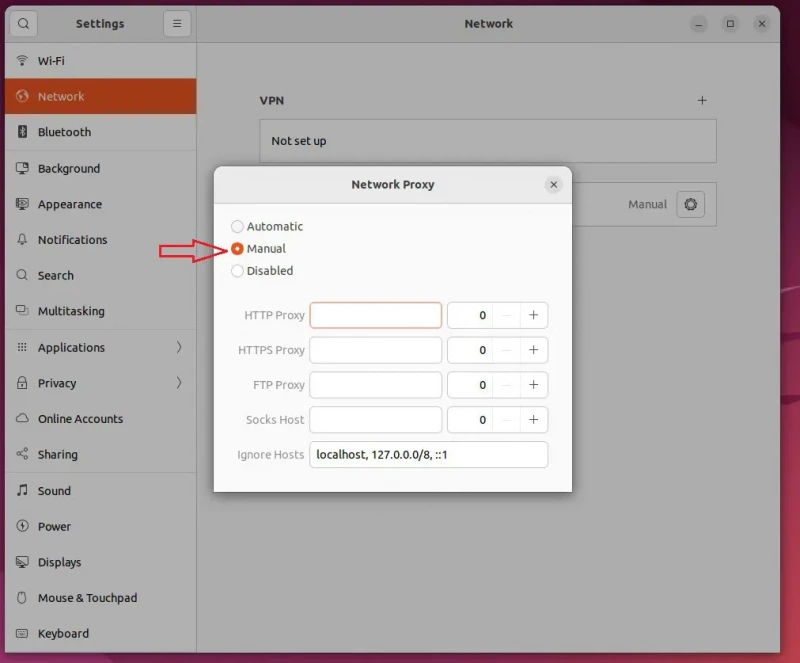
Вы настроили прокси на Ubuntu.
Как настроить прокси на Ubuntu через консоль
Если вы хотите сделать это через терминал, выполните следующие шаги. Это даст вам больше возможностей и гибкости в настройке прокси.
Как настроить общесистемный постоянный прокси для всех пользователей
Чтобы настроить общесистемный прокси для всех пользователей, откройте /etc/environment:
sudo nano /etc/environmentИ добавьте в файл строки ниже. Не забудьте изменить их на ваши прокси:
http_proxy="http://username:password@myproxy.server.com:8080/"
https_proxy="http://username:password@myproxy.server.com:8080/"
ftp_proxy="http://username:password@myproxy.server.com:8080/"
no_proxy="localhost,127.0.0.1,localaddress,.localdomain.com"
HTTP_PROXY="username:password@myproxy.server.com:8080/"
HTTPS_PROXY="username:password@myproxy.server.com:8080/"
FTP_PROXY="username:password@myproxy.server.com:8080/"
NO_PROXY="localhost,127.0.0.1,localaddress,.localdomain.com"Некоторые значения дублируются намеренно, потому что некоторые программы определяют только переменные в верхнем регистре, а другие – только в нижнем. Если вам не нужны некоторые прокси, вы можете удалить эти строки.
После добавления строк сохраните и закройте файл и перезайдите в систему, чтобы изменения вступили в силу.
Если вы используете apt (или software center), он не будет использовать эти настройки прокси. Вам придется настроить их отдельно.
Как настроить параметры прокси для aptitude (apt, apt-get)Во-первых, вам нужно создать файл в каталоге /etc/apt:
nano /etc/apt/proxy.confИ добавьте в файл строки, приведенные ниже.
Acquire::http::proxy "http://username:password@myproxy.server.com:8080/";
Acquire::ftp::proxy "http://username:password@myproxy.server.com:8080/";
Acquire::https::proxy "http://username:password@myproxy.server.com:8080/";Как настроить постоянный прокси только для одного пользователя?
Чтобы настроить прокси для одного пользователя, вам нужно отредактировать файл .bashrc.
sudo nano ~/.bashrcИ добавьте строки в конец файла.
export http_proxy=http://username:password@myproxy.server.com:8080/
export https_proxy=http://username:password@myproxy.server.com:8080/
export ftp_proxy=http://username:password@myproxy.server.com:8080/
export no_proxy=localhost,127.0.0.1,localaddress,.localdomain.com
export HTTP_PROXY=username:password@myproxy.server.com:8080/
export HTTPS_PROXY=username:password@myproxy.server.com:8080/
export FTP_PROXY=username:password@myproxy.server.com:8080/
export NO_PROXY=localhost,127.0.0.1,localaddress.localdomain.comСохраните и закройте файл. Затем выполните следующую команду, чтобы применить изменения:
source ~/.bashrcКак настроить прокси для одного пользователя до перезагрузки?
Этот временный прокси будет действовать только до перезагрузки системы. Выполните все команды ниже (или только те, которые вам нужны). Обязательно обновите их с вашими настройками:
export http_proxy=http://username:password@myproxy.server.com:8080/
export https_proxy=http://username:password@myproxy.server.com:8080/
export ftp_proxy=http://username:password@myproxy.server.com:8080/
export no_proxy=localhost,127.0.0.1,localaddress,.localdomain.com
export HTTP_PROXY=username:password@myproxy.server.com:8080/
export HTTPS_PROXY=username:password@myproxy.server.com:8080/
export FTP_PROXY=username:password@myproxy.server.com:8080/
export NO_PROXY=localhost,127.0.0.1,localaddress.localdomain.comИ это все
Я показал вам все варианты настройки прокси на Ubuntu.
Не забудьте изменить все команды с данными вашего прокси. Ваш прокси-провайдер может дать вам домен или IP. Он может дать вам прокси, который требует аутентификации (имя пользователя и пароль) или прокси, который не требует аутентификации. В любом случае, вам нужно будет обновить команды с вашими настройками.
В чем разница между прокси и VPN
В двух словах, VPN шифрует и защищает все данные и трафик и в большинстве случаев является общесистемным. Прокси можно настроить только для определенных приложений и служб. Они не обязательно должны быть общесистемными. В обоих случаях есть свои плюсы и минусы.

Комментарии (0)