Linux Mint – широко распространенная и удобная для новичков операционная система, известная своей простотой, стабильностью и легкостью в использовании.
По умолчанию она поставляется с окружением рабочего стола Cinnamon, которое обеспечивает чистый и удобный интерфейс. Однако если вы предпочитаете другой внешний вид или вам требуется больше возможностей для настройки, вы можете установить альтернативные среды рабочего стола, такие как KDE Plasma.
KDE Plasma – это многофункциональное, высоконастраиваемое и визуально привлекательное окружение рабочего стола, которое предлагает современный и элегантный пользовательский опыт.
Она предоставляет широкий спектр возможностей настройки, расширенные функции управления окнами и отточенную эстетику, что делает ее отличным выбором для пользователей, которые хотят получить больший контроль над своим рабочим столом.
В этом руководстве мы расскажем вам о пошаговом процессе установки KDE Plasma на Linux Mint 22, чтобы вы могли без проблем переключиться на эту мощную и элегантную среду рабочего стола.
Необходимые условия
Прежде чем начать, убедитесь, что у вас есть следующее:
- Это руководство предполагает, что на вашем компьютере уже установлен Linux Mint 22.
- Вам нужно будет загружать пакеты из Интернета, поэтому убедитесь, что ваше интернет-соединение стабильно.
- Для установки программ вам потребуется использовать команду
sudo, поэтому убедитесь, что у вас есть необходимые права.
Шаг 1: Установка KDE Plasma в Linux Mint
Перед установкой любого нового программного обеспечения стоит обновить систему, чтобы убедиться, что все существующие пакеты актуальны. Для этого откройте окно терминала, нажав Ctrl + Alt + T, и выполните следующие команды apt, которые обновят список пакетов и обновят все устаревшие пакеты в вашей системе.
sudo apt update sudo apt upgrade
Теперь, когда ваша система обновлена, вы можете приступить к установке KDE Plasma вместе с ее основными компонентами.
sudo apt install kde-plasma-desktop
Во время установки вам может быть предложено выбрать менеджер дисплеев, который отвечает за управление пользовательскими сессиями и экраном входа в систему. Вы можете выбрать между SDDM (рекомендуется для KDE Plasma) и LightDM (менеджер дисплеев по умолчанию для Linux Mint).
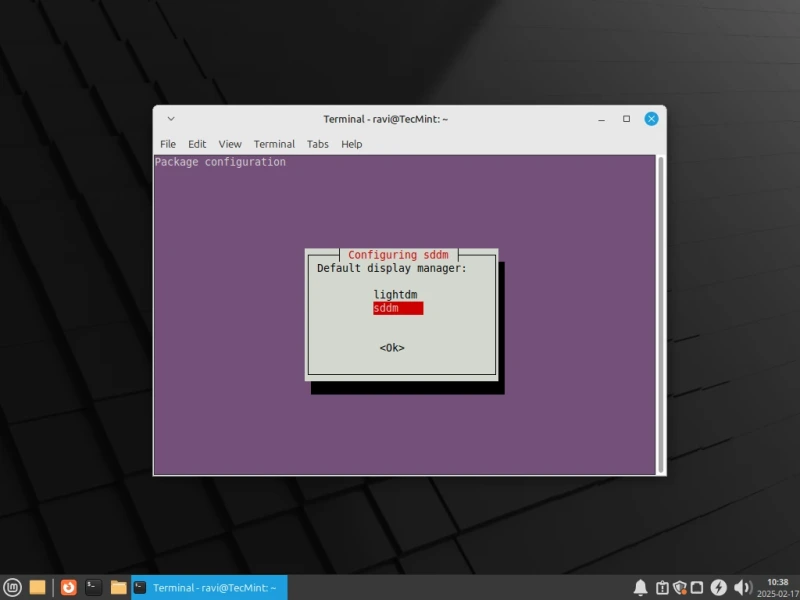
После завершения установки вам нужно будет перезагрузить систему, чтобы начать использовать KDE Plasma.
sudo reboot
После перезагрузки компьютера вас встретит экран входа в систему. Перед входом в систему щелкните на значке сеанса (обычно он находится рядом с полем ввода пароля) и выберите «Plasma (X11)» из списка доступных окружений рабочего стола. Затем введите свой пароль и войдите в систему.
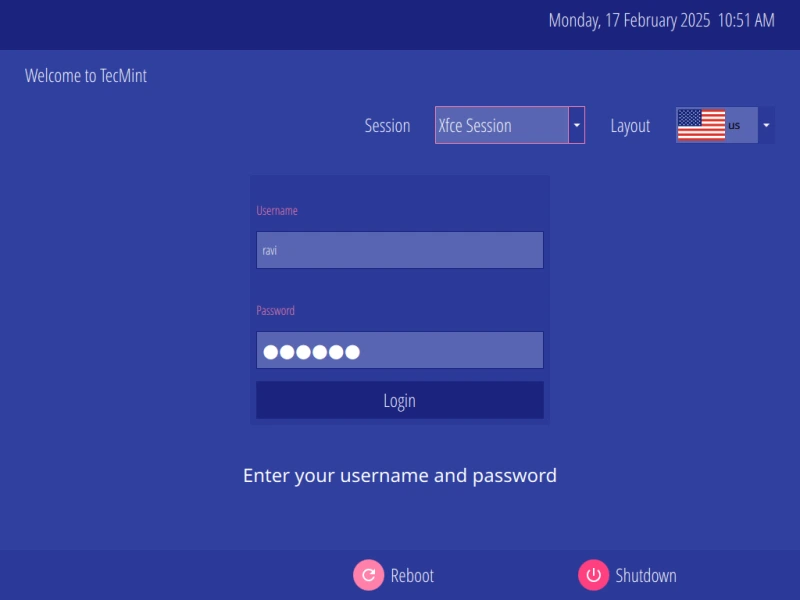
Заключение
Установка KDE Plasma на Linux Mint 22 – это простой процесс, который позволит вам насладиться другим рабочим столом, сохранив при этом стабильность и удобство использования Linux Mint.
Независимо от того, предпочитаете ли вы современный вид KDE Plasma или традиционный Cinnamon, Linux Mint дает вам возможность выбрать среду рабочего стола, которая лучше всего соответствует вашим потребностям.


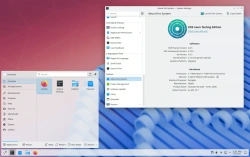
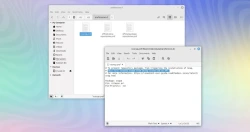
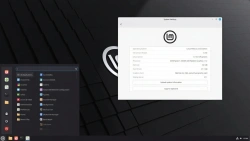
Комментарии (0)