Использование виртуальной машины может упростить работу во многих отношениях, особенно если вы используете Linux. Хотите ли вы протестировать дистрибутив, провести исследование безопасности или что-то еще, виртуальная машина всегда пригодится.
Если вам интересно, вы можете прочитать нашу статью о причинах запуска Linux на виртуальных машинах.
Предположим, что у вас уже есть виртуальная машина и вы знаете, как настроить ее для вашего случая использования, следующая важная вещь, которую вам нужно знать, – это создать резервную копию или клонировать ее.
С помощью резервного копирования и клонирования вы можете:
- Обеспечить быстрое восстановление конфигурации и файлов после ошибочной модификации.
- Легко перенести ВМ на другую систему
- Установка другого экземпляра ВМ без повторного прохождения процесса настройки
Резервное копирование виртуальной машины в VirtualBox
Вы можете создать резервную копию виртуальной машины в VirtualBox, используя три метода:
- Взять полную резервную копию файла (копирование-вставка)
- Экспорт виртуальной машины: Для развертывания в облаке или переноса в другую программу виртуализации.
- Сделайте снимок: Если вы хотите создать резервную копию не всей виртуальной машины, а ее текущего состояния.
1. Копирование-вставка папки виртуальной машины для резервного копирования
Создать резервную копию виртуальной машины с помощью VirtualBox довольно просто, но если вы используете другое программное обеспечение для виртуализации, процесс будет отличаться.
Учитывая, что у вас уже настроена и внесена в список виртуальная машина. Вот что вы можете сделать:
- Сначала нужно выключить ВМ, если она активна.
- Зайдите в VirtualBox и щелкните правой кнопкой мыши на ВМ, резервную копию которой вы хотите создать, чтобы найти опцию «Показать в проводнике» (Windows) или «Показать в файловом менеджере» (Linux).
Это должно отобразить содержимое ВМ:

- Далее нужно перейти в родительскую папку VirtualBox VMs, а затем найти папку, в которую нужно сделать резервную копию:

- Теперь скопируйте папку ВМ в выбранное место хранения, где вы хотите хранить резервную копию (облако/офис или локально).
В сложных случаях, когда вы не хотите выключать ВМ, вам придется прибегнуть к использованию сторонних инструментов резервного копирования, например Timeshift (в соответствии с вашей гостевой ОС), чтобы запустить резервное копирование изнутри виртуальной машины. Вы можете решить создать хэш для папок ВМ во время резервного копирования, если вы хотите проверить их целостность при восстановлении.
2. Экспорт виртуальной машины
Если вы хотите развернуть виртуальную машину в облаке, перенести ее в другие программы виртуализации, например VMware, или использовать ее как предварительно сконфигурированный шаблон виртуальной машины, экспортировать виртуальную машину не нужно.
Поэтому для большинства этот вариант может оказаться излишним, поскольку резервного копирования и клонирования (о них речь пойдет ниже) будет достаточно.
Обычно экспорт выполняется в пакете OVF (Open Virtualization Format) с расширением файла .OVA. Это кроссплатформенный формат файлов, который поможет вам перенести виртуальную машину на другую программу и машину.
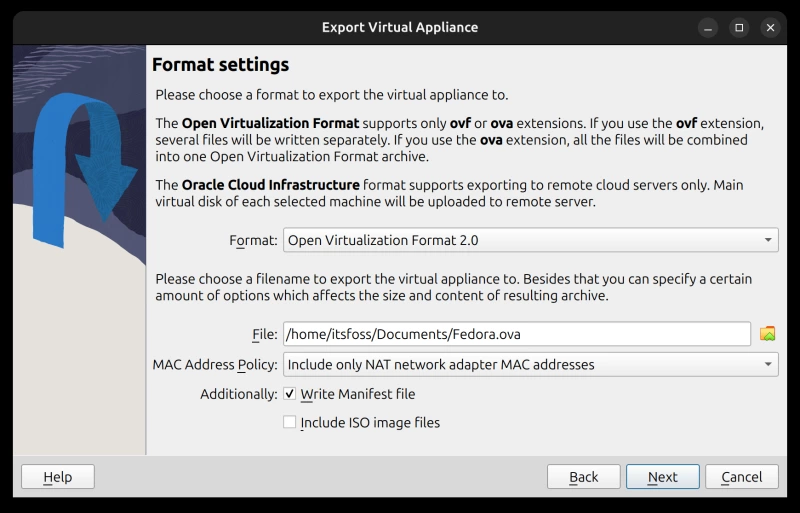
Вы можете экспортировать только файл манифеста (который просто экспортирует настройки ВМ) или включить в него образ, чтобы перенести и гостевую операционную систему.
К сожалению, я не смог заставить его работать в VMware, но я попробовал использовать его в VirtualBox на другом компьютере, и он отлично сработал.
Когда вы приступите к работе, вы можете настроить/разметить поля в соответствии с вашими требованиями.
Когда речь идет о формате OCI (Oracle Cloud Infrastructure), он предназначен для опытных пользователей, которым он нужен для удаленных облачных серверов. Кроме того, для его экспорта в таком виде требуется соблюдение ряда требований. Если вам это необходимо, вы можете обратиться к официальной документации.
3. Создание моментальных снимков
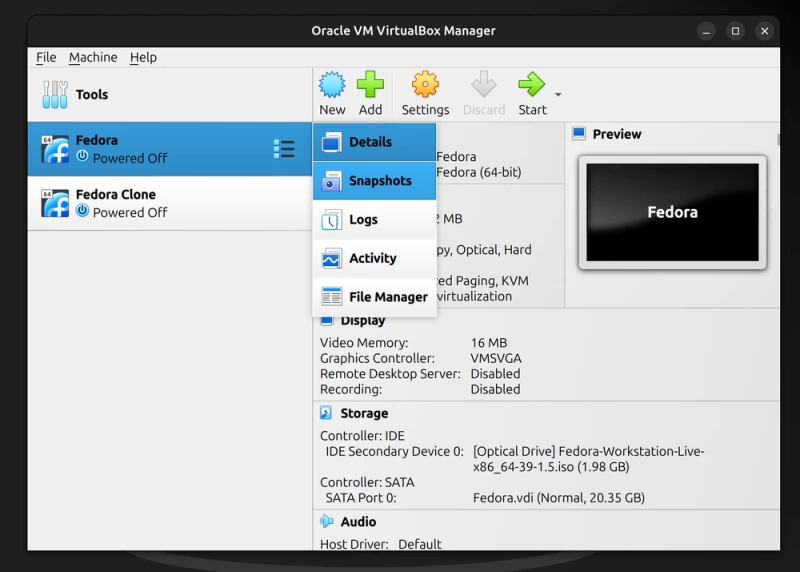
Вы можете получить доступ к опции снимков, нажав на значок меню (с тремя линиями), как показано на скриншоте выше.
Когда вы делаете снимок виртуальной машины, вы создаете резервную копию не всей виртуальной машины, а только ее текущего состояния, которое включает в себя конфигурацию виртуальной машины, состояние файлов и настройки.
Это можно рассматривать как инкрементное резервное копирование (но технически это не одно и то же).
Итак, если вы хотите иметь точку восстановления в своей ВМ, вы можете выбрать снимок. Если вы удалили файл, он будет восстановлен на более старом снимке. Таким образом, все изменения, которые вы сделали в данный момент, исчезнут, если вы вернетесь к моментальному снимку.
Количество снимков не ограничено, и они занимают не так много места, как полное резервное копирование.
Восстановление виртуальной машины
В зависимости от типа созданной резервной копии. Вы можете восстановить виртуальную машину тремя различными способами:
- Восстановление папки
- Импорт ВМ (из файла .ova)
- Восстановление моментального снимка
1. Восстановление папки
Вам нужно поместить папку VM в путь хранения по умолчанию в VirtualBox. Для этого достаточно просто скопировать и вставить папку в путь хранения VM.
Путь по умолчанию выглядит следующим образом:
- C:\Users\Ankush Das\VirtualBox VMs → Windows
- /home/itsfoss/VirtualBox VMs → Linux (Ubuntu)
2. Импорт ВМ
В зависимости от типа экспорта можно импортировать настройки ВМ или саму ВМ вместе с образом.
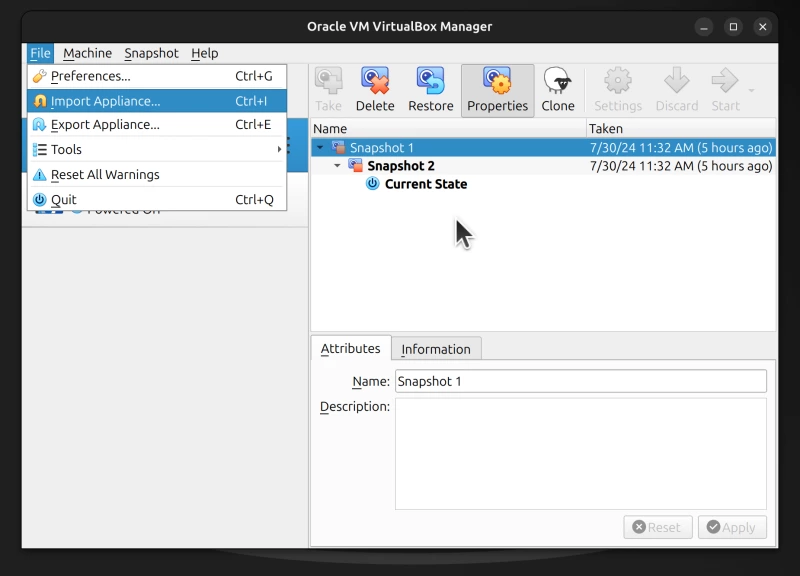
В строке меню File → Import Appliance выберите экспортированный файл.
Вы можете попробовать импортировать его в другую программу виртуализации, но для этого вам необходимо ознакомиться с документацией по программе, в которую вы хотите импортировать файл, и узнать, как успешно его импортировать.
Если же вы импортируете его в VirtualBox, он должен работать без проблем.
3. Восстановление моментальных снимков
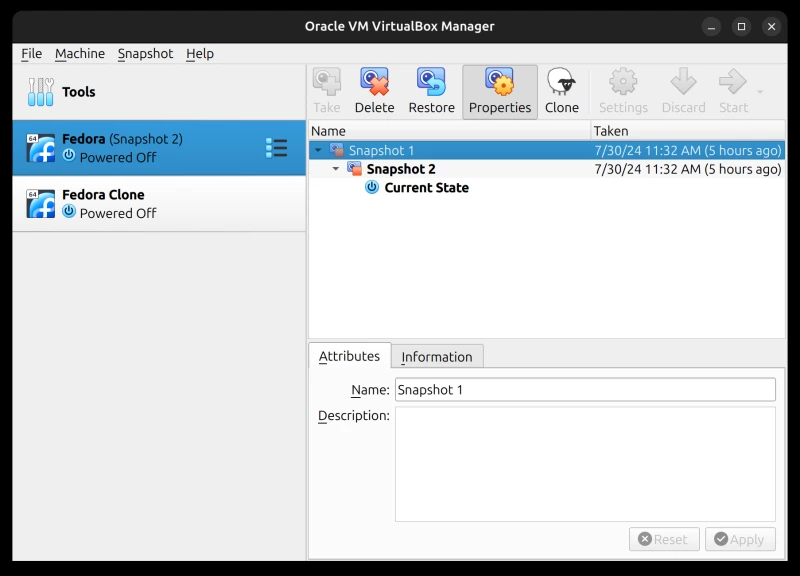
Вам нужно перейти в то же место, где вы сделали снимок своей виртуальной машины. Просто выберите нужный снимок и щелкните его, чтобы восстановить, как показано выше.
Клонирование виртуальной машины в VirtualBox
Если вы хотите создать точную копию своей виртуальной машины, не затрагивая исходные настройки, лучше всего клонировать виртуальную машину.
Конечно, нужно убедиться, что в вашей системе достаточно свободного места для этого. Вы всегда можете освободить место перед этим.
Опцию клонирования можно найти в том же контекстном меню, когда вы щелкаете правой кнопкой мыши на виртуальной машине, находящейся в программе VirtualBox. Вот как это выглядит:
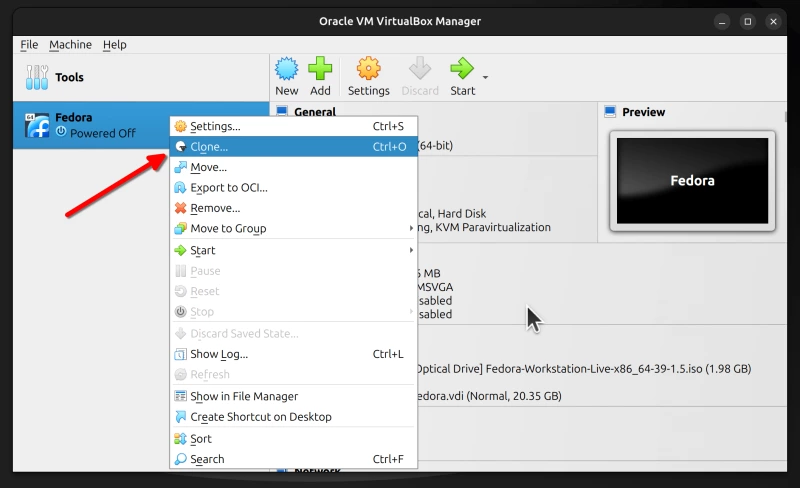
Далее вам будет предложено настроить имя клона, выбрать путь хранения (тот же или другой), политику MAC-адресов, использовать те же имена дисков и многое другое.
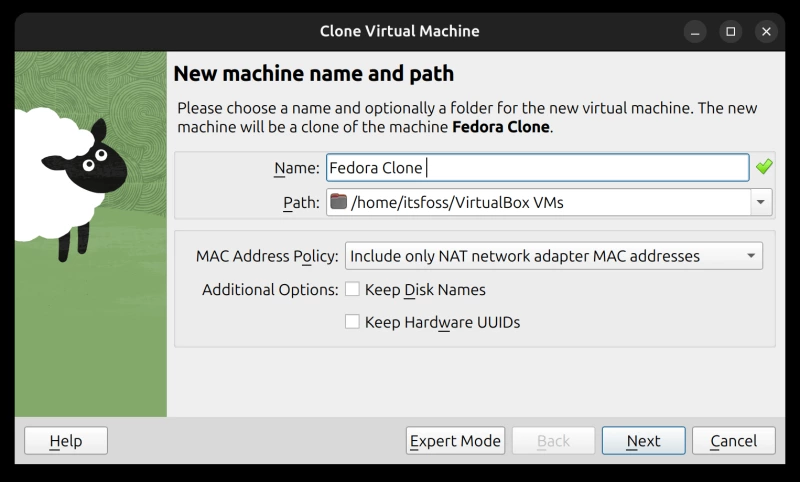
Если вы продолжите работу (или перейдете в экспертный режим), вам будет предложено выбрать клон как «Полный клон» или «Связанный клон». Как показано на скриншоте ниже, связанный клон не будет независимым экземпляром, а создаст снимок текущей виртуальной машины. Поэтому вам нужно решить, нужно ли вам это.
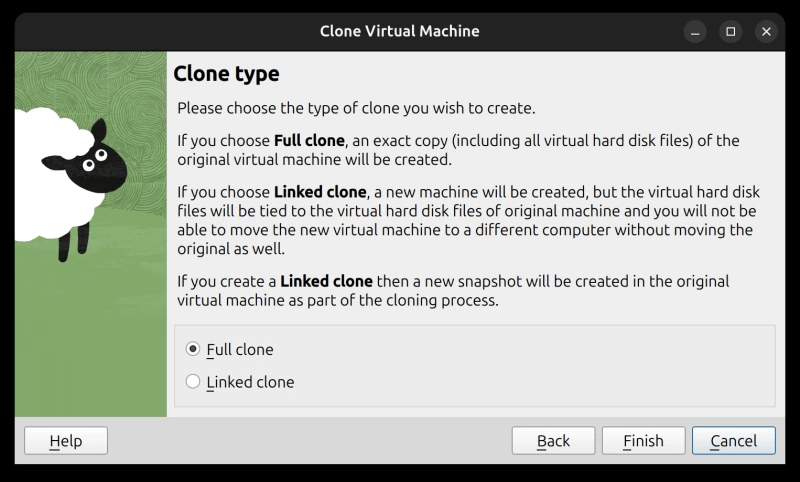
Вы всегда можете легко переместить полный клон. Но в другом случае вам нужно перенести всю исходную виртуальную машину и связанный клон. В данном примере я выбрал «Полный клон» и нажал «Завершить», чтобы завершить процесс клонирования. В программе VirtualBox появится еще одна виртуальная машина.
Вот и все! Вы можете увидеть ее в списке здесь:
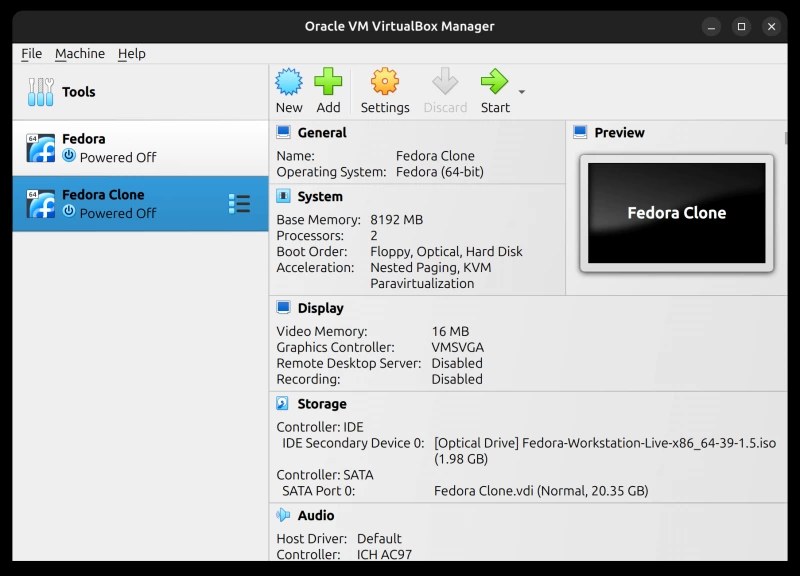


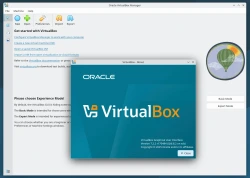
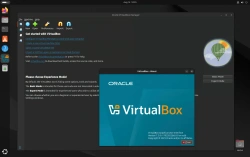

Комментарии (0)