XPipe – это мощный кроссплатформенный контроллер-концентратор для Linux-серверов, контейнеров Docker и виртуализированных хостов. Он предоставляет упрощенный интерфейс для управления несколькими системами и серверной инфраструктурой на вашей локальной машине. Здесь мы покажем вам, как установить XPipe на Linux, а также управлять собственными VPS и Docker-концентраторами.
Зачем управлять серверами и контейнерами с помощью XPipe
Одним из главных преимуществ XPipe является то, что это локальная программа, которая выступает в качестве «главного узла» для ваших удаленных служб мониторинга. В отличие от Uptime Kuma, она не требует наличия удаленных сервисов, что делает ее удобной, если вы работаете с одной системой.
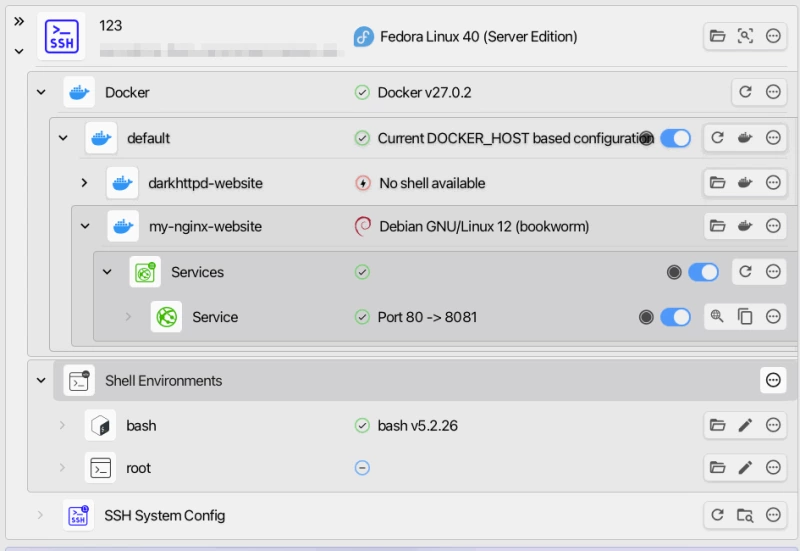
Еще одно преимущество XPipe заключается в том, что он избавляет от необходимости взаимодействовать с «голыми» оболочками при подключении к удаленным серверам. Это может быть полезно, если вы не знакомы с SSH и хотите иметь простой в использовании графический интерфейс для управления удаленными машинами прямо со своего компьютера.
Наконец, XPipe объединяет в себе несколько функций для работы с удаленными машинами, таких как передача файлов между хостами, управление контейнерами Docker и запуск VNC-клиента. Это делает XPipe полезным, даже если вы не собираетесь использовать SSH для обслуживания своих удаленных серверов.
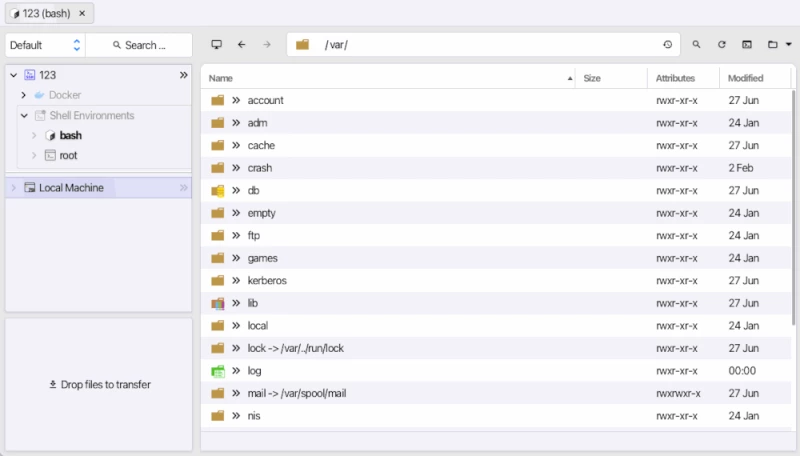
Получение и установка XPipe
Первый шаг в установке XPipe в Linux – убедиться, что ваша система полностью обновлена. Для Debian выполните следующую команду в терминале:
sudo apt update && sudo apt upgrade
В Fedora для обновления системы можно выполнить следующую команду:
sudo dnf update
Откройте веб-браузер и перейдите на страницу последнего выпуска XPipe.
Прокрутите страницу вниз до заголовка «Установщики», затем выберите подходящий формат установщика для вашей системы. Для систем на базе Debian выберите ссылку «Linux .deb installer (x86_64)». Для систем на базе Fedora выберите ссылку «Linux .rpm installer (x86_64)».
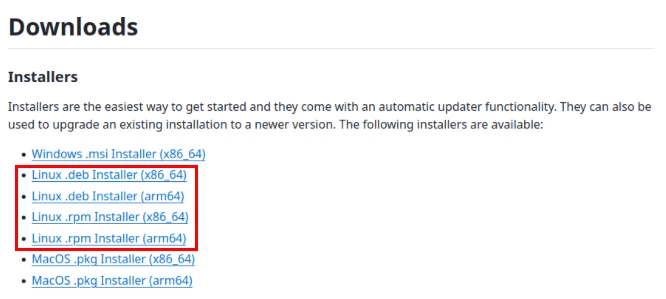
Примечание: Вы также можете установить XPipe на Raspberry Pi, выбрав ссылку «Linux .deb installer (arm64)».
Вернитесь в терминальную сессию и перейдите в папку «Загрузки» на вашем компьютере:
cd ~/Downloads
Установите пакетный инсталлятор XPipe с помощью менеджера пакетов Ubuntu/Debian:
sudo apt install ./xpipe-installer-linux-x86_64.deb
Для Fedora можно выполнить следующую команду:
sudo dnf install ./xpipe-install-linux-x86_64.rpm
Откройте программу запуска приложений вашей системы, введите в строке поиска «xpipe» и щелкните на значке приложения.
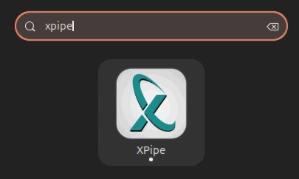
Установите флажок Я принимаю лицензионное соглашение с конечным пользователем, затем нажмите Подтвердить, чтобы загрузить панель управления XPipe.
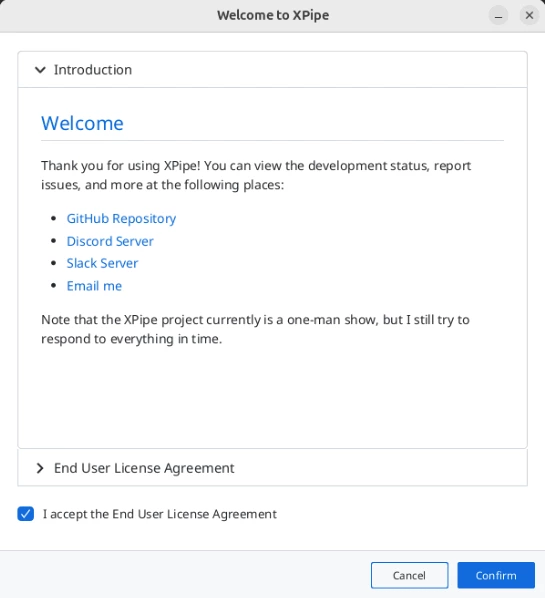
Подключение к первому удаленному серверу
На данный момент у вас есть совершенно пустой клиент XPipe, запущенный в текущей сессии рабочего стола. Чтобы использовать его с удаленным сервером, вам нужно сначала убедиться, что он может обнаружить локальную оболочку вашей машины.
Для этого нажмите кнопку Поиск подключений на главном экране программы.
Появится небольшое окно, в котором XPipe попросит вас выбрать источники, которые он будет исследовать на вашей машине. Примите значения по умолчанию, а затем нажмите кнопку Закончить.
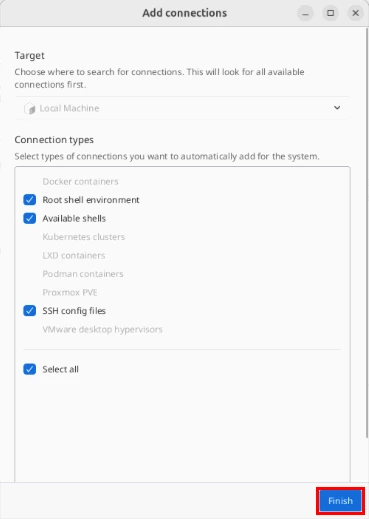
Когда XPipe обнаружит вашу оболочку как root, так и обычного пользователя, нажмите кнопку New в левом верхнем углу окна программы.
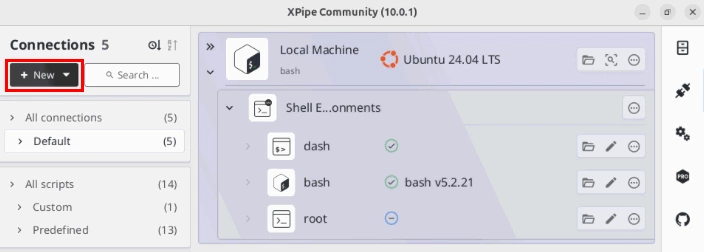
Выберите Удаленный хост -> Простое SSH-соединение .
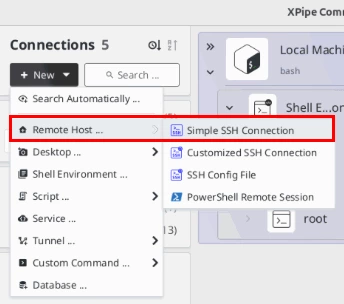
Настройка деталей вашего сервера в XPipe
Щелкните текстовое поле Хост в разделе Информация о подключении, затем укажите доменное имя или IP-адрес удаленной машины.
Выберите текстовое поле Пользователь и введите имя пользователя, под которым вы хотите подключиться к вашему серверу.
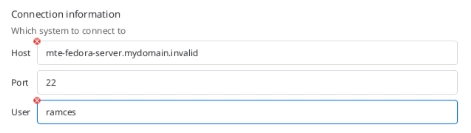
Прокрутите вниз до раздела аутентификации, затем введите пароль вашей учетной записи пользователя или связанный с ней SSH-ключ.
Если вы используете пароль для SSH-сервера, щелкните раскрывающееся поле Аутентификация на основе пароля, выберите Пароль, а затем введите пароль учетной записи пользователя в текстовом поле под ним.
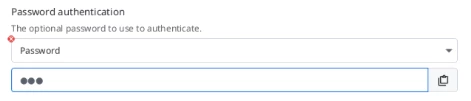
Если же вы используете SSH-ключ, выберите выпадающее поле Аутентификация на основе ключа, выберите Файл идентификации, а затем укажите местоположение файла открытого ключа SSH.
Примечание: Убедитесь, что для другого параметра аутентификации установлено значение Нет, если вы используете только один из этих двух методов.
Перейдите в раздел Имя соединения, дайте имя новой настройке SSH и нажмите Закончить, чтобы сохранить ее.
Наконец, XPipe попытается найти существующие контейнеры и службы, запущенные на удаленном хосте. Примите значения по умолчанию, а затем снова нажмите Finish, чтобы запустить его.
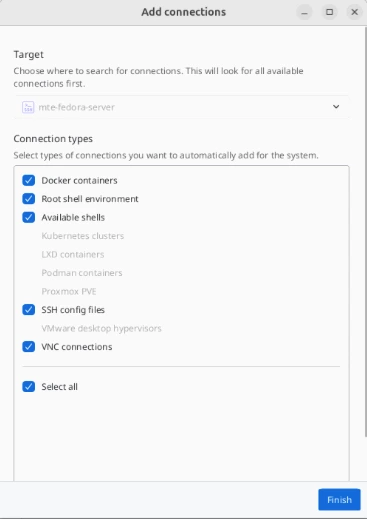
Отправка и получение файлов в XPipe
Чтобы отправить файл на удаленный сервер, щелкните на маленьком значке Folder Icon в корневой записи вашего сервера.
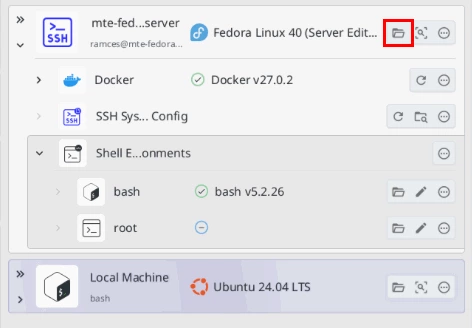
Нажмите на адресную строку на панели менеджера удаленных файлов, затем введите путь, по которому вы хотите получить доступ к файлу на удаленном сервере. В моем случае я отправлю файл в домашний каталог моего удаленного пользователя.
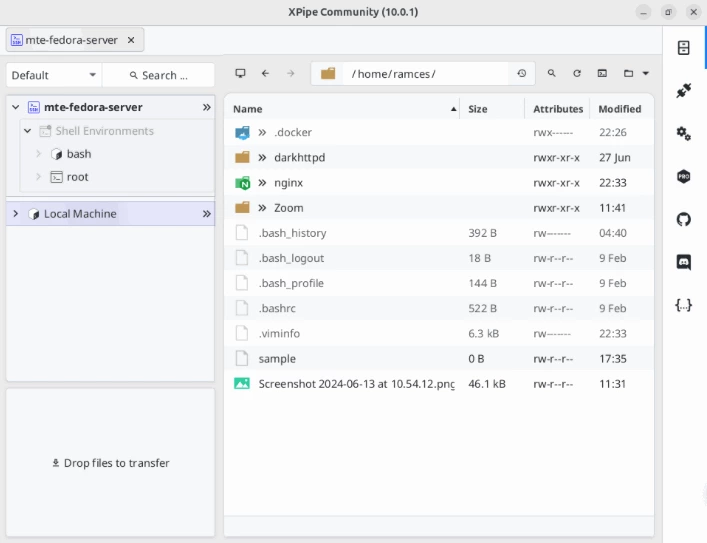
Откройте окно файлового менеджера на локальной машине и перейдите к файлу, который вы хотите передать.
Выделите файл, который вы хотите отправить, а затем перетащите его на экран браузера удаленных файлов.
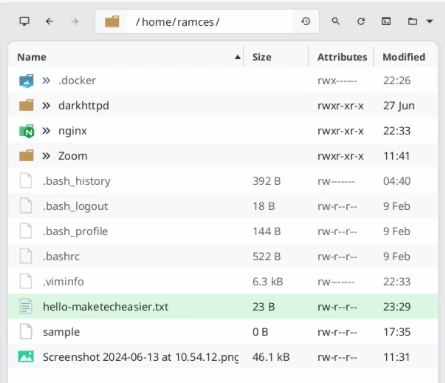
Примечание: С помощью этого метода можно также отправлять на удаленную систему целые каталоги папок.
Чтобы получить файл с сервера, щелкните адресную строку в верхней части удаленного браузера, а затем укажите путь к файлу, который вы хотите получить. Например, я хочу получить файл nginx.conf с моего удаленного сервера, поэтому я наберу в адресной строке /etc/nginx/.
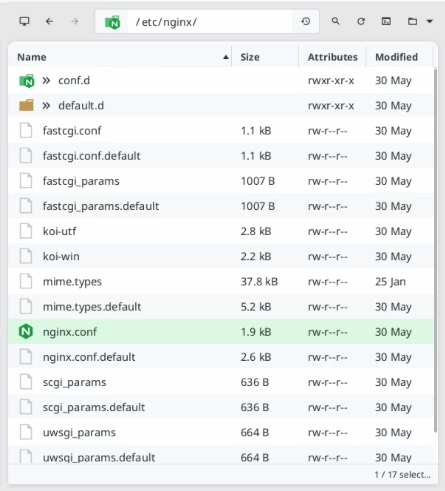
Примечание: Адресная строка также может выступать в качестве основного навигационного меню, если щелкнуть по разделителям каталогов между папками.
Перетащите файл, который вы хотите скопировать на свою машину, из браузера удаленных файлов в зону хранения XPipe в левом нижнем углу программы.
Щелкните на раскрывающемся значке локальной машины, затем нажмите левую кнопку мыши на элементе оболочки «bash».
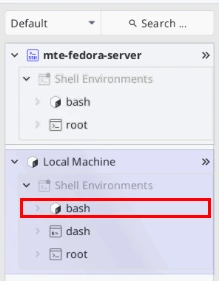
В результате откроется новая вкладка в окне удаленного файлового менеджера. Введите путь к папке, в которую вы хотите отправить файл.
Выберите и перетащите содержимое зоны перетаскивания в локальную папку, чтобы правильно скопировать его на машину.
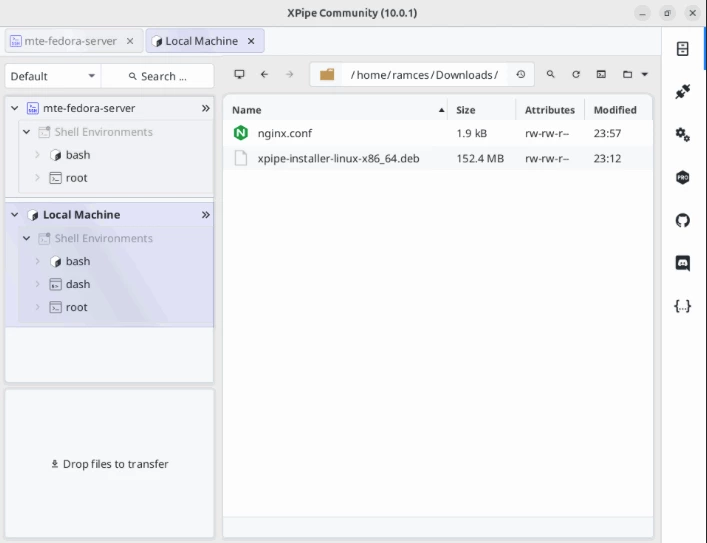
Создание и открытие удаленных файлов
Помимо отправки и получения, XPipe также может напрямую создавать и изменять файлы через окно удаленного браузера. Для этого нажмите на значок Папка в правом верхнем углу XPipe.
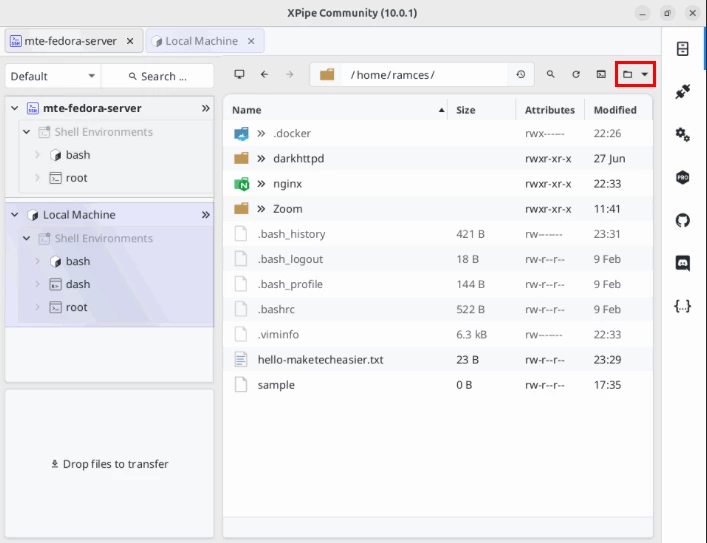
Выберите Новый -> Файл, чтобы создать новый пустой файл в текущем удаленном каталоге.
Укажите имя нового файла и нажмите Finish, чтобы создать его.
Убедитесь, что файл работает правильно, выбрав его и нажав Enter.
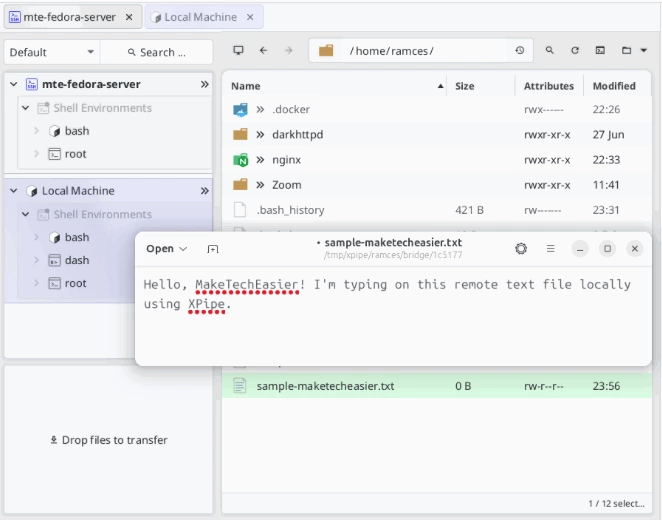
Изменение и удаление удаленных файлов
Окно браузера удаленных файлов также позволяет изменять биты разрешений для удаленных файлов прямо с локальной машины. Это может быть полезно, если у вас возникли проблемы с доступом к файлам для ваших веб-служб.
Чтобы изменить биты разрешения файла, выберите файл, который вы хотите изменить, а затем нажмите правую кнопку мыши.
Выберите Chmod…, а затем значение разрешения, которое вы хотите установить для вашего файла. Например, значение «777» сделает так, что любой пользователь в вашей системе сможет открывать, редактировать и запускать ваш файл.
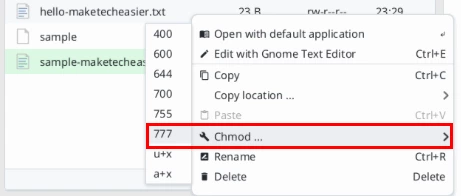
Подобно изменению битов разрешения файла, вы также можете использовать контекстное меню правой кнопки мыши для удаления существующего удаленного файла. Для этого выберите файл, который вы хотите удалить, нажмите правую кнопку мыши и выберите команду Удалить .
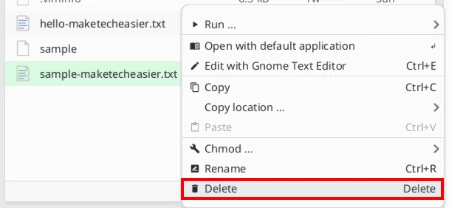
Управление контейнерами Docker в XPipe
По умолчанию XPipe автоматически обнаруживает все существующие и новые контейнеры, запущенные в вашей системе. В результате вам не нужно ничего делать, чтобы контейнеры отображались на приборной панели. Тем не менее, XPipe предоставляет несколько инструментов для доступа и изменения содержимого ваших контейнеров Docker.
Для этого переключите Power Switch на правой стороне вашего демона Docker, затем нажмите кнопку Refresh рядом с ним, чтобы загрузить его текущее состояние.
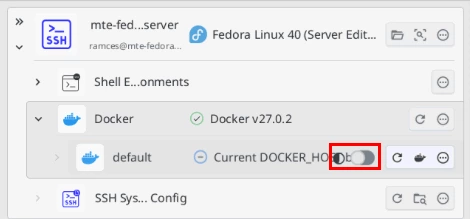
Щелкните на значке Папка контейнера, к которому вы хотите получить доступ.
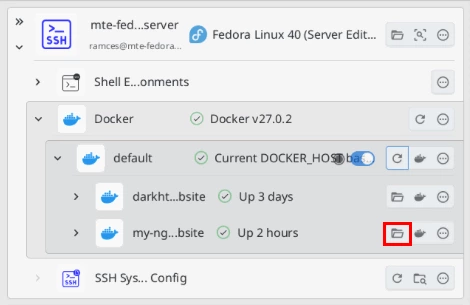
Это вызовет меню обзора контейнера Docker. Выберите адресную строку в верхней части удаленного браузера, а затем укажите путь к файлу, к которому вы хотите получить доступ.
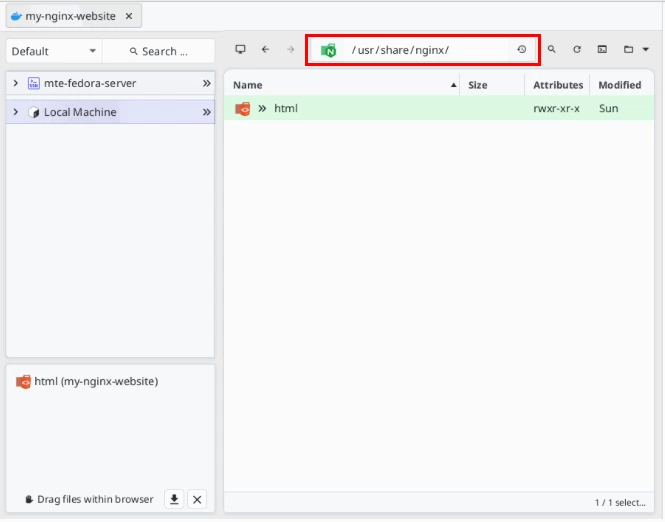
Примечание: Вы также можете дважды щелкнуть по имени контейнера Docker, чтобы загрузить его внутреннюю корневую оболочку. Однако это сработает только в том случае, если образ контейнера имеет встроенную оболочку.
Оттуда вы можете загрузить или скачать файлы, которые хотите поместить в контейнер, подобно обычному удаленному серверному соединению.
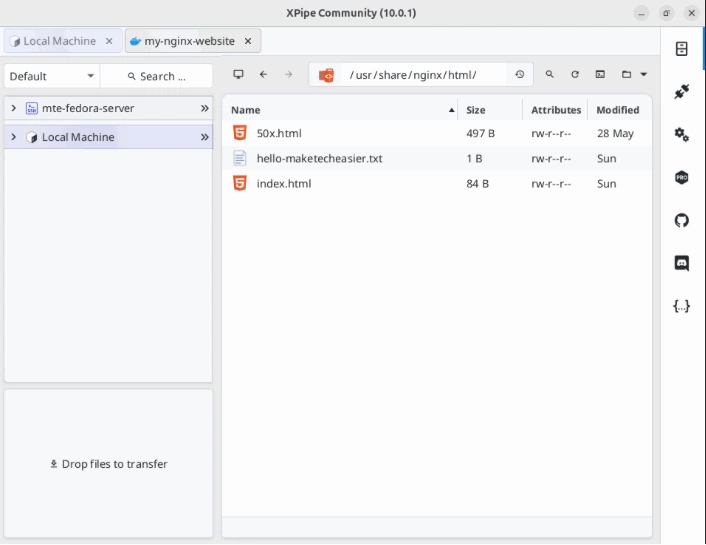
Узнав, как установить сервер и контейнерный хаб Docker с помощью XPipe в Ubuntu и Fedora, вы сделаете лишь первый шаг в освоении основ системного администрирования Linux. Откройте для себя этот удивительный мир управления серверами и веб-сервисами, прочитав наше руководство по установке Docker в Linux.





Комментарии (0)