Чтение журналов может быть утомительным занятием, особенно если вы новичок в этом деле. Все выглядит черно-белым, и вам приходится выискивать в нем нужные детали. Не самая приятная вещь, верно?
Хотя я не могу пересмотреть журналы за вас, я могу показать вам способ, как сделать их лучше и легче для чтения.
Как, спросите вы. tailspin – вот мой ответ. Это программа для чтения log-файлов, которая выделяет такие детали, как даты, числа, ключевые слова (warning, info, error) и т.д.
И да, она написана на Rust
«Позвольте мне раскрасить ваши журналы» – Tailspin
В отличие от других современных команд Linux, использующих другой синтаксис, с tailspin вам не нужно заново изучать все с нуля.
Она просто добавляет цвета в ваши журналы/текстовые файлы, чтобы вы могли сразу заметить важные элементы.
Самое приятное, что вам не требуется никакой дополнительной настройки, и она работает из коробки.
Основные возможности Tailspin
- Цветной вывод для чтения журналов
- Поиск по ключевым словам
- Мониторинг папок в реальном времени
- Возможность настройки цветов
Теперь давайте рассмотрим, как установить утилиту Tailspin.
Как установить Tailspin в Linux
Tailspin доступен в стандартном репозитории Arch Linux и NixOS. Но если он недоступен для вашего дистрибутива, я также поделюсь способом его установки через универсальные менеджеры пакетов.
Для Arch Linux:
sudo pacman -S tailspin
Для Nix:
nix-shell -p tailspin
Если вы не используете менеджер пакетов Arch или Nix, то вы можете использовать менеджер пакетов homebrew или cargo.
Для менеджера пакетов cargo:
cargo install tailspin
Для менеджера пакетов Homebrew:
brew install tailspin
Как использовать утилиту Tailspin
В этом разделе я расскажу вам о различных примерах использования утилиты Tailspin. Начнем с самого яркого из них.
1. Использование Tailspin для получения цветных логов
Чтобы использовать утилиту Tailspin для получения цветного вывода текстового файла, достаточно добавить имя файла к команде tspin (tspin – короткое имя для tailspin)
tspin<Filename>

2. Мониторинг каталогов/файлов в реальном времени
Утилита Tailspin позволяет вам контролировать каталоги/файлы в реальном времени, чтобы знать, какие строки записываются в файлы.
На мой взгляд, мониторинг конкретного файла более полезен, чем мониторинг всего каталога, и на то есть причины.
Когда вы следите за папкой, она показывает, какие изменения вносятся в папку, но не указывает, какой файл изменяется.
Но все же я расскажу вам об обоих способах: мониторинге директорий и файлов.
Мониторинг директорий
Для мониторинга директорий добавьте имя директории к команде tspin:
tspin <directory>
Слева я использовал команду tspin для каталога logs, а справа я дважды отредактировал файл File1.txt, чтобы вы знали, чего следует ожидать при мониторинге каталога.
Как видите, он не показывает имя файла, поэтому я предпочитаю мониторить сам файл, а не весь каталог.
Мониторинг файла
Для мониторинга файла добавьте имя файла к команде tspin, и он будет ждать записи данных в указанный файл. Как только вы внесете изменения, программа сразу же покажет строки, записанные в этот файл:
tspin <Filename>
3. Поиск ключевого слова
Чтобы найти ключевое слово, откройте файл командой tspin, затем нажмите прямую косую черту (/) и введите ключевое слово, которое вы ищете.
Например, здесь я искал термин User, и он выделит совпадающий результат:
4. Соедините его с другими командами
До сих пор я объяснял, как можно использовать команду tspin для других файлов, но ее можно использовать и для стандартного вывода.
Все, что вам нужно сделать, это передать команду tspin в вашу фактическую команду, и она выделит вывод, как это было с файлом журнала:
<command>| tspin
Например, здесь я передал команду tspin в команду journalctl:
journalctl -f | tspin
5. Выбор цвета для выделения определенных ключевых слов
Утилита Tailspin использует предопределенные цвета, но также позволяет указать, какие цвета применять к определенным элементам.
Для этого нужно использовать флаг --print и указать цвет с помощью флага --words-<color>, как показано здесь:
tspin<Filename>--print --words-<color><keyword>
Например, здесь я использовал красный цвет для выделения термина popcord и желтый цвет для термина movie:
tspin test.log --print --words-red popcorn --words-yellow movie




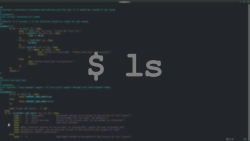
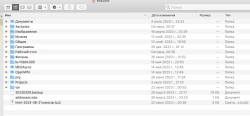
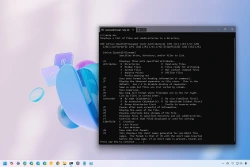

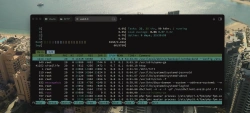
Комментарии (0)