В этом руководстве мы покажем вам, как установить и использовать pCloud на Ubuntu Следуйте нашему руководству, чтобы установить pCloud и научиться пользоваться им с помощью понятных для новичков инструкций.
pCloud – один из лучших облачных сервисов хранения данных для Linux. Это, вероятно, первый выбор для многих пользователей Ubuntu.
Вы можете использовать pCloud через веб-версию или CLI-версию, но у них также есть клиентское приложение с графическим интерфейсом, которое может быть полезным с дополнительными функциями. Это руководство предназначено для клиентского приложения pCloud Drive для Linux.
Это руководство будет работать на всех версиях Ubuntu, включая Ubuntu 22.04, Ubuntu 24.04 Ubuntu 23.10 и т.д.
Шаг 1: Установите libfuse2
Сначала необходимо установить libfuse2, поскольку установочный файл pCloud не включает его.
Чтобы установить libfuse2, выполните следующие команды в терминале:
sudo add-apt-repository universe sudo apt install libfuse2
Шаг 2: Скачайте pCloud
Далее вам нужно скачать pCloud. Вы можете сделать это через сайт или просто воспользоваться этими прямыми ссылками:
- для 64-битной версии
- для 32-битной версии
Это позволит загрузить pCloud в формате AppImage.
Шаг 3: Сделайте pCloud исполняемым
Теперь нам нужно сделать файл pCloud исполняемым:
- Щелкните правой кнопкой мыши на файле, который вы только что скачали, и выберите Свойства
- Щелкните на вкладке Разрешения
- Установите флажок Выполнять: Разрешить выполнение файла как программы
Вот и все. Теперь вы можете закрыть окно свойств и запустить программу pCloud, открыв файл
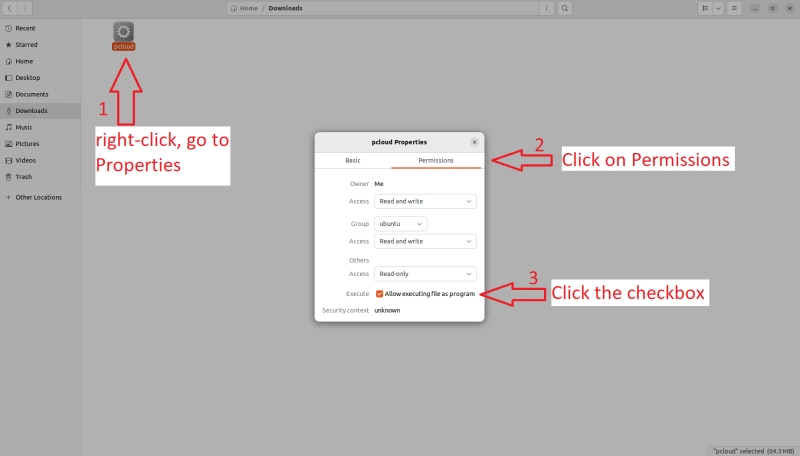
Шаг 4: Вход в систему и настройка pCloud
После запуска файла pcloud появится окно с опцией Войти или Зарегистрироваться. Если вы еще не зарегистрированы, вы можете зарегистрироваться бесплатно здесь.
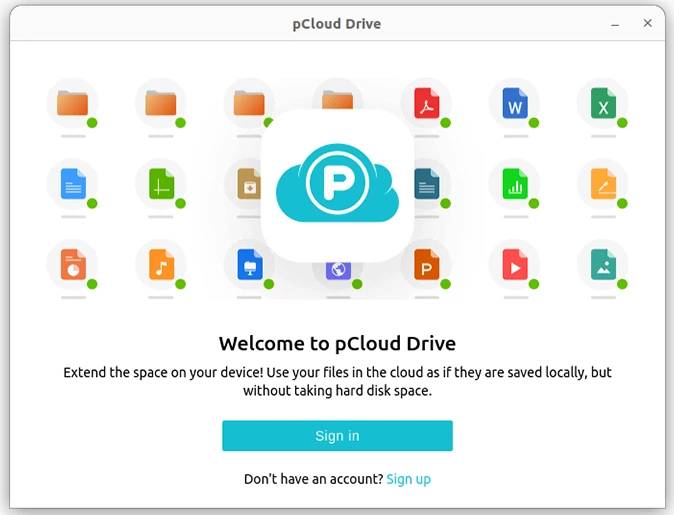
После того как вы зарегистрируетесь, программа отобразит несколько сообщений, знакомящих с pCloud и его возможностями. Вы можете снять флажок «Показывать введение при каждом запуске pCloud Drive.», чтобы отключить это введение.
По умолчанию pCloud будет автоматически запускаться при загрузке, и по умолчанию он будет отображаться на панели задач (область уведомлений/часов).
Если вы хотите отключить запуск pCloud при запуске системы, перейдите в приложение -> нажмите на вкладку Настройки -> снимите флажок «Запускать pCloud Drive при запуске системы».
Если вы хотите добавить pCloud в свой док, выполните следующие действия. Ниже мы также приводим другие инструкции по настройке pCloud, хотя на данный момент все уже готово к работе.
Шаг 6: Добавьте pCloud в док для загрузки
Чтобы добавить ярлык/иконку pCloud в док, выполните следующие действия:
- Нажмите кнопку «Windows», чтобы открыть окно «Деятельность», найдите «pcloud», и появится значок приложения pCloud.
- Щелкните правой кнопкой мыши значок pcloud и нажмите «Добавить в избранное»
И все. pCloud будет добавлен в избранное.
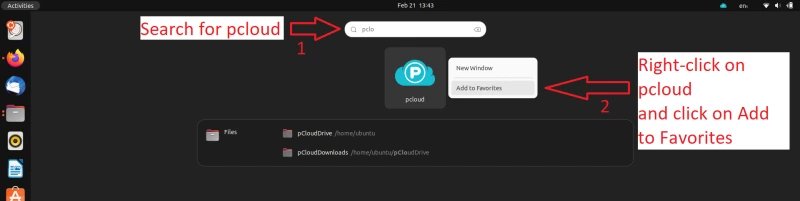
Шаг 7: Синхронизация других папок с pCloud
Еще одна полезная функция pCloud – синхронизация других папок из вашей системы с pCloud. По умолчанию pCloud синхронизирует только папки в собственном «pCloudDrive»
Чтобы создать новую папку для синхронизации с pCloud, выполните следующие действия:
- Перейдите в приложение, нажмите на вкладку «Sync»
- Нажмите кнопку «Add New Sync»
- Выберите локальную папку (папку в вашей системе, которую вы хотите синхронизировать) и удаленную папку pCloud (вы можете создать новую папку с таким же именем в pCloud)
После того как вы все настроите, вот как будет выглядеть синхронизация папки «Downloads»:
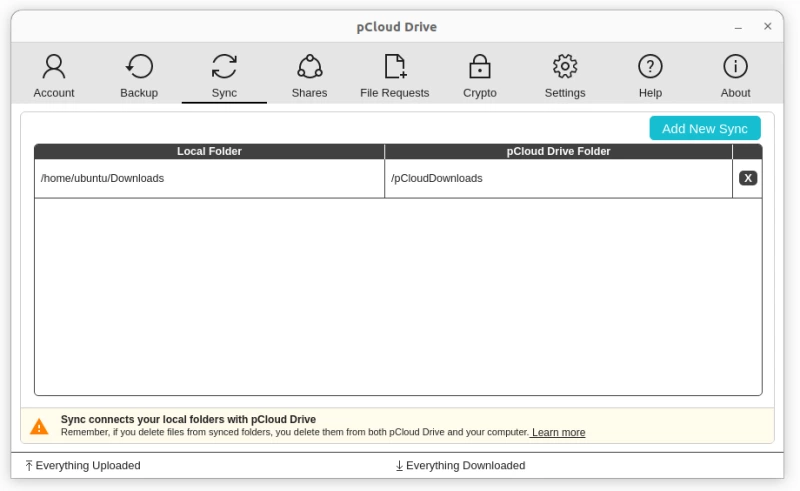
Вы можете добавить несколько папок для синхронизации здесь. Все изменения в удаленной папке будут синхронизированы с локальной папкой и наоборот.
Изучите дополнительные возможности
pCloud имеет множество других возможностей в своем клиентском приложении для Linux, например обмен папками с другими пользователями, резервное копирование важных папок, ограничение скорости загрузки и выгрузки и многое другое. Откройте приложение и ознакомьтесь со всеми вкладками и настройками.
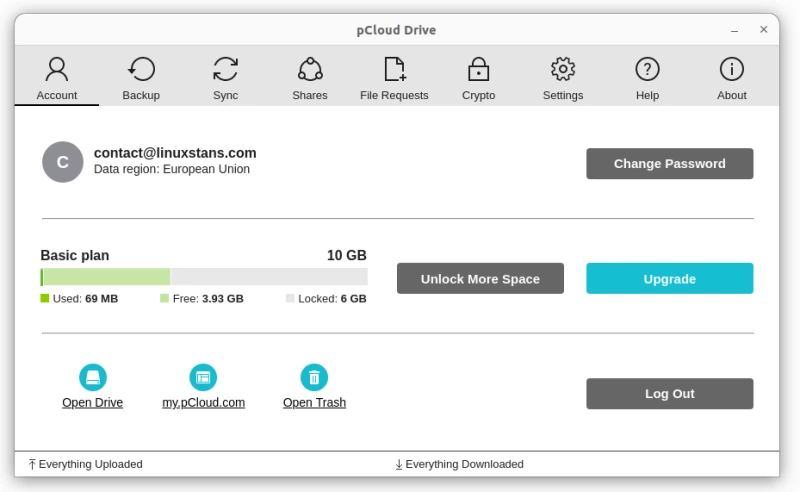
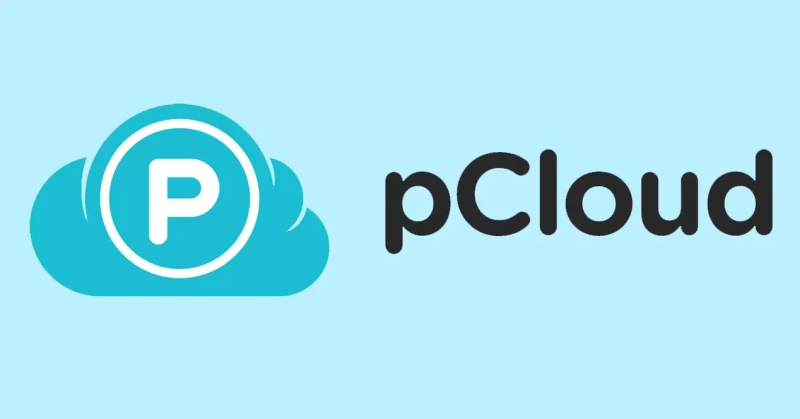

Комментарии (0)