В современном быстро меняющемся цифровом мире, оставаться организованным и эффективно выполнять работу очень важно. Представьте, что у вас есть инструмент, который помогает вам управлять и отслеживать все, что вы копируете и вставляете на своем компьютере. Именно здесь на помощь приходит менеджер буфера обмена CopyQ!
В этой статье мы рассмотрим, что такое CopyQ, как установить CopyQ в различных дистрибутивах Linux и как он может облегчить вам жизнь, когда дело доходит до копирования и вставки большого количества информации.
Кто бы вы ни были – писатель, кодер или просто человек, который часто пользуется компьютером, CopyQ будет для вас удобным инструментом.
Что такое CopyQ?
CopyQ – это кроссплатформенное приложение с открытым исходным кодом и расширенным функционалом менеджера буфера обмена. Оно автоматически сохраняет все, что вы копируете, в системном буфере обмена, облегчая поиск по истории буфера обмена и копирование сохраненных элементов обратно в буфер обмена или вставку их непосредственно в другие приложения.
CopyQ – это действительно классный инструмент, который следит за тем, что вы копируете и вставляете на своем компьютере. Это как суперумный буфер обмена, который может делать много удивительных вещей.
Важно отметить, что CopyQ оснащен надежным интерфейсом командной строки и сценариев, который добавляет еще больше функциональности и гибкости к его возможностям.
CopyQ полностью бесплатен и имеет открытый исходный код! Он работает в Linux, Windows и даже Mac OS X 10.15 или новее.
Особенности CopyQ
Вот список особенностей менеджера буфера обмена Copy:
- Вы можете сохранять в нем любые материалы: текст, веб-страницы, изображения и все остальное.
- Легко найти и упорядочить то, что вы копировали в прошлом.
- Вы можете создавать различные вкладки, чтобы все было организовано так, как вам нравится.
- Вы можете добавлять заметки или ярлыки, чтобы помнить, что вы скопировали.
- Вы можете установить ярлыки, чтобы сделать вещи еще быстрее.
- Это супер настраиваемый, так что вы можете сделать его выглядеть и работать так, как вы хотите.
- Если вы очень продвинутый пользователь, есть даже расширенные функции, такие как сценарии и Vim-подобный редактор.
- Вы можете сказать ему игнорировать некоторые вещи, которые вы копируете, если вы хотите.
Установка CopyQ Clipboard Manager в Linux
CopyQ упакован для популярных дистрибутивов Linux, включая Alpine Linux, Arch Linux Debian Fedora, Ubuntu и др. Вы можете установить CopyQ, используя стандартный менеджер пакетов как показано ниже:
Alpine Linux:
sudo apk add copyq
Arch Linux / EndeavourOS / Manjaro Linux:
sudo pacman -S copyq
Debian / Ubuntu / Pop!_OS / Elementary OS:
sudo apt install copyq
Fedora:
sudo dnf install copyq
CopyQ также доступен в виде пакета flatpak. Убедитесь, что вы установили и настроили flatpak, а затем установите CopyQ с помощью команды:
flatpak install flathub com.github.hluk.copyq
Управление содержимым буфера обмена с помощью CopyQ
CopyQ следит за системным буфером обмена и сохраняет его содержимое в персонализированных вкладках. Затем вы можете копировать и вставлять эти сохраненные данные в любое приложение, когда они вам понадобятся.
Вот как вы можете использовать менеджер буфера обмена CopyQ для эффективного управления содержимым вашего буфера обмена:
1. Запуск CopyQ
Чтобы запустить CopyQ, откройте меню приложений или Dash, найдите пункт меню CopyQ и дважды щелкните значок CopyQ. Также можно выполнить команду copyq из окна Терминала.
Теперь вы увидите главное окно интерфейса CopyQ, в котором отображается история вашего буфера обмена.
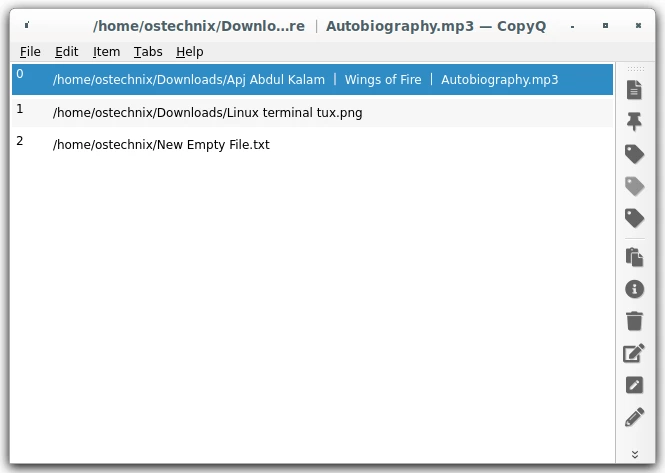
Как вы видите на скриншоте выше, CopyQ показывает все элементы из стандартного менеджера буфера обмена моей системы. Вы можете использовать стрелки вверх/вниз для перемещения по истории буфера обмена.
На правой панели инструментов вы также можете выполнить несколько действий, например:
- Пометить выбранный элемент как важный,
- Добавить новый тег,
- Редактировать элемент,
- Удалить элемент,
- И многое другое.
2. Показать/скрыть интерфейс CopyQ
Чтобы открыть окно приложения CopyQ, щелкните на значке в трее или правой кнопкой мыши и выберите «Показать/скрыть «.
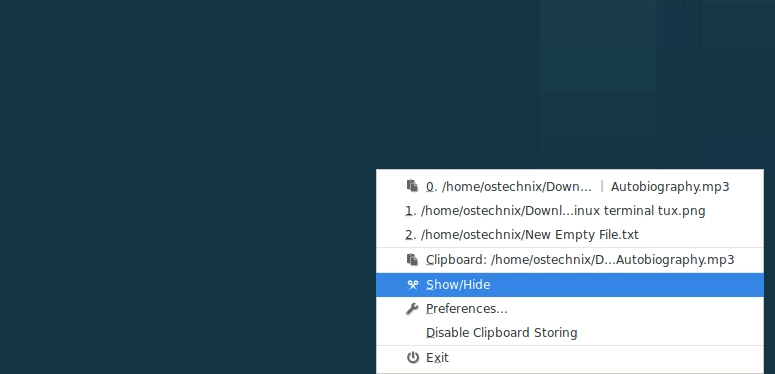
Альтернативный вариант – использовать команду copyq show для достижения того же результата.
3. Редактирование элементов
Нажмите F2, чтобы отредактировать текст в истории буфера обмена. Нажмите F2 еще раз, чтобы сохранить изменения.
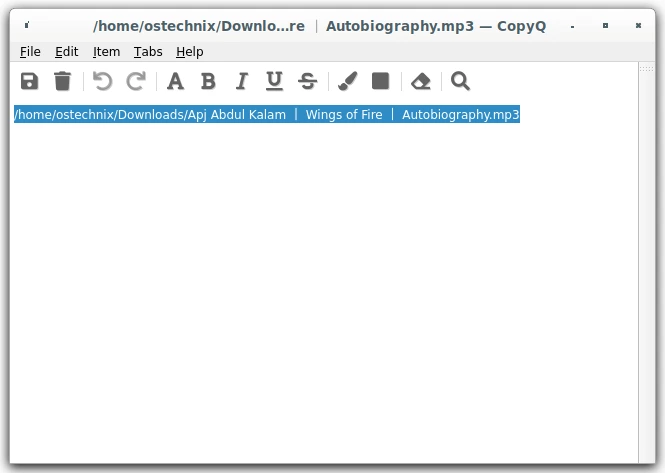
4. Добавление новых элементов
Создайте новый элемент с помощью кнопки Ctrl + N, введите текст и сохраните его с помощью кнопки F2 .
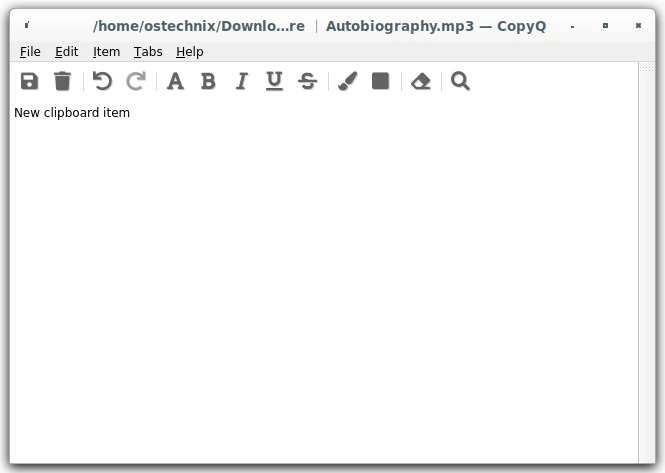
5. Копирование в буфер обмена
Выделите элементы и нажмите ENTER или Ctrl + C, чтобы скопировать их в буфер обмена.
6. Упорядочивание элементов
Перемещение элементов с помощью кнопок Ctrl + Down и Ctrl + Up.
7. Поиск
Наберите в списке, чтобы отфильтровать элементы. Нажмите ENTER, чтобы скопировать первый найденный элемент.
8. Использование меню в трее
Правой кнопкой мыши щелкните значок в трее, запустите copyq menu или используйте ярлык для выбора и копирования элементов из меню в трее.
Горячие клавиши
Вот краткое описание стандартных сочетаний клавиш для CopyQ:
- Навигация: Используйте клавиши PgDown/PgUp, Home/End и стрелки для навигации по списку элементов.
- Вкладки: Перемещение по вкладкам осуществляется с помощью клавиш Left, Right, Ctrl + Tab, Ctrl + Shift + Tab. Ctrl + T и Ctrl + W служат для создания и удаления вкладок.
- Управление элементами: Ctrl + Up и Ctrl + Down для перемещения элементов, F2 для редактирования, Ctrl + E для внешнего редактирования, Delete для удаления элементов и Ctrl + A для выбора всех.
- Другие функции: Esc для отмены поиска или скрытия окна, Ctrl + Q для выхода, F5 для диалога действий, Enter для копирования и вставки элементов, а также Ctrl + 1 – Ctrl + 9, Ctrl + 0 для tab фокуса.
Изменение ярлыков
Чтобы изменить ярлыки в CopyQ:
- Откройте приложение и перейдите в меню «Файл -> Параметры».
- Перейдите на вкладку «Ярлыки».
- Рядом с действием, которое вы хотите изменить, нажмите кнопку.
- Нажмите новую комбинацию клавиш на клавиатуре.
- Нажмите „OK“, чтобы сохранить изменения.
Создание новых сочетаний клавиш
Если ярлык действия отсутствует на вкладке «Ярлыки» CopyQ, вы можете настроить его с помощью предопределенных команд:
- Откройте «Файл -> Команды/Глобальные ярлыки».
- Нажмите кнопку «Добавить».
- Выберите нужную команду, например «Показать/скрыть главное окно».
- Нажмите на клавиатуре нужное сочетание клавиш.
- Нажмите «ОК», чтобы сохранить новый ярлык.
Создание пользовательских действий
Чтобы создать пользовательские действия в CopyQ Clipboard Manager, вам нужно выполнить следующие шаги:
- Откройте главное окно Copyq: Запустите CopyQ из меню или тире.
- Перейдите в раздел «Пользовательские действия»: Перейдите в раздел „File ->Commands/Global Shortcuts“.
- Создайте новое действие: Нажмите «Добавить», чтобы создать новую команду.
- Определите действие: Заполните такие данные, как имя, команда (скрипт или внешняя программа) и установите необязательный глобальный ярлык.
- Использовать действие: Ваше пользовательское действие будет доступно в меню CopyQ, или вы можете вызвать его с помощью ярлыка.
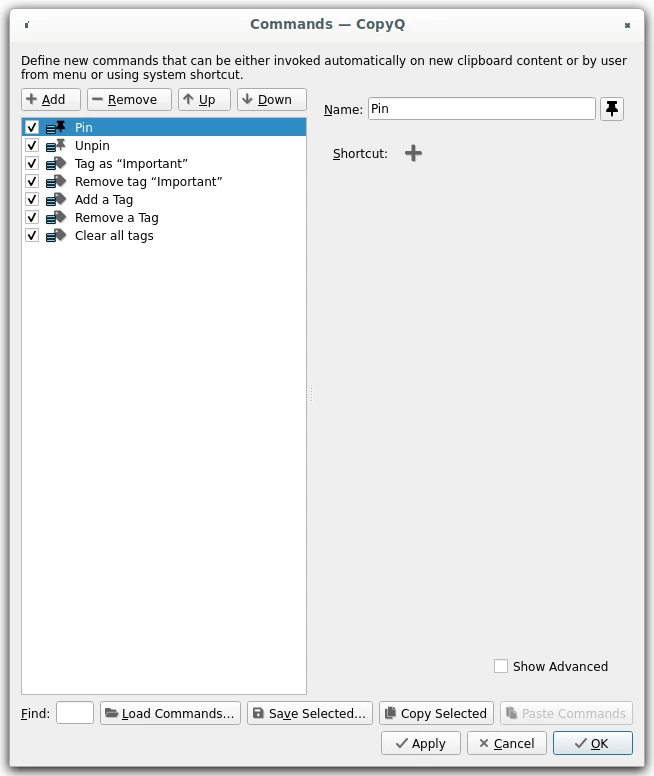
Для получения более подробной информации вы можете посетить официальную документацию CopyQ.
Работа с интерфейсом командной строки CopyQ
Copyq – это не только графическое приложение, но и интерфейс командной строки для изменения вкладок, элементов, буфера обмена и конфигураций.
Позвольте мне показать вам некоторые основные возможности использования CopyQ из командной строки.
- Запуск CopyQ:
Запустите CopyQ, выполнив следующую команду:
copyq
Эта команда запустит сервер CopyQ. - Вставка текста:
Чтобы вставить текст в историю буфера обмена, выполните:
copyq add 'Insert text to clipboard'
Вы также можете добавить элемент на определенную вкладку. Например, чтобы добавить элемент в вкладку с именем «заметки», используйте:
copyq tab notes add "This is my first note."
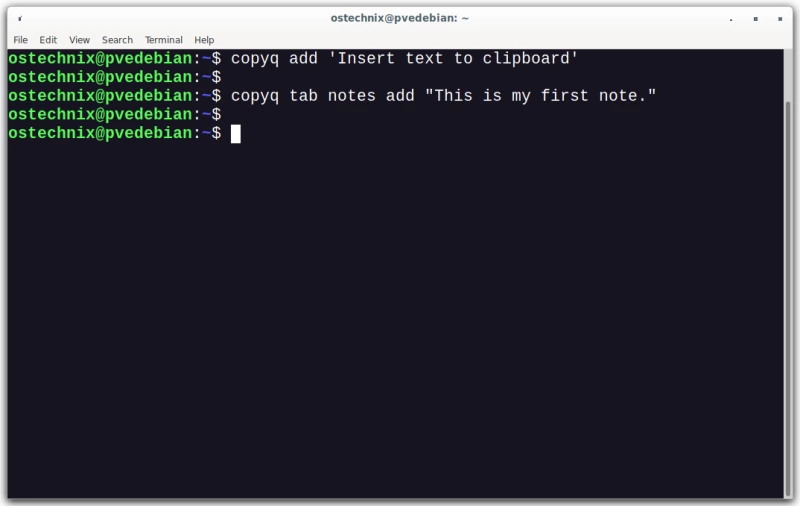
- Печать содержимого буфера обмена:
Для печати содержимого буфера обмена используйте:
copyq read
Это выведет первый элемент из истории буфера обмена.
Вы также можете указать индексный номер элемента буфера обмена для просмотра этого конкретного элемента:
copyq read 1
Вы можете даже перечислить несколько элементов с разделителем пробелов, как показано ниже:
copyq read 1 2
Для печати конкретного элемента из конкретной вкладки (например, notes), используйте:
copyq tab notes read 0.
Если вы хотите распечатать все элементы из вкладки «заметки», команда будет выглядеть так:
copyq eval -- "tab('notes'); for(i=size(); i>0; --i) print(str(read(i-1)) + '\n');"
Это работает, переключаясь на вкладку «заметки», а затем перебирая каждый элемент в этой вкладке. Для каждого элемента считывается его содержимое и выводится на печать. Команда использует цикл, который ведет обратный отсчет от общего числа элементов вкладки, обеспечивая печать каждого элемента, пока не достигнет первого.
Это удобный способ вывода содержимого вкладки на консоль или в журнал. - Копирование текста в буфер обмена:
CopyQ позволяет скопировать определенный текст непосредственно в буфер обмена.
Пример:
copyq copy "Some Text"
При выполнении этой команды с нужным текстом вместо «Some Text» текст будет скопирован точно так же, как при использовании традиционной функции копирования в большинстве приложений. Это простой способ программного копирования текста в буфер обмена с помощью интерфейса командной строки CopyQ. - Загрузка содержимого файла:
CopyQ может загружать содержимое текстового файла непосредственно в буфер обмена.
copyq copy< file.txt
При выполнении этой команды CopyQ считывает весь текст изfile.txtи копирует его в буфер обмена, как если бы вы выделили и скопировали текст вручную.
Эта функция особенно полезна для быстрого копирования больших объемов текста или содержимого файла без открытия его в текстовом редакторе.
Командная строка также позволяет выполнять такие сложные задачи, как открытие видеоплеера при копировании URL с мультимедиа, сохранение текста из редактора кода в определенной вкладке, управление URL, сохранение скриншотов, загрузка файлов из каталога, замена текста в элементах и запуск скриптов.
Для получения более подробной информации о конкретных командах и опциях вы можете обратиться к официальной документации или выполнить следующую команду:
copyq help
Заключение
С менеджером буфера обмена CopyQ вы сможете копировать и вставлять данные в организованном виде, превращая ваши компьютерные задачи в легкую прогулку! Он сохраняет записи обо всем, что вы копируете, чтобы вы могли легко найти и повторно использовать это позже.
CopyQ также расширяет базовую функциональность буфера обмена, позволяя сохранять несколько элементов, организовывать их во вкладки и даже редактировать. Возможности настройки, включая сценарии и клавиши быстрого доступа, делают программу легко адаптируемой к различным рабочим процессам.
Независимо от того, являетесь ли вы профессионалом или обычным пользователем, CopyQ предлагает эффективный способ управления содержимым буфера обмена в Linux, macOS и Windows.


Комментарии (0)