От дока до экрана grub GNOME можно настроить по своему вкусу.
Добавьте к этому списку экран входа в систему – новый инструмент под названием GDM Settings позволяет изменить внешний вид и функциональность экрана входа в GNOME.
Вы можете изменить обои, тему, значок, формат времени, элементы верхней панели и т. д. Кроме того, вы можете включить функцию нажатия на экран входа в систему.
В этом руководстве вы увидите шаги по установке этого инструмента и то, как с его помощью можно изменить различные аспекты экрана входа в систему GDM.
Необходимо сказать, что вы должны использовать среду рабочего стола GNOME и менеджер отображения GDM, чтобы следовать приведенным здесь инструкциям.
Игра с настройками таким образом может привести к проблемам. Сделайте резервную копию системных настроек с помощью Timeshift. И полностью откажитесь от этой процедуры, если вы не любите устранять неполадки.
Настройки с помощью инструмента GDM Settings
Давайте сначала посмотрим, какие изменения вы можете сделать с помощью этой замечательной утилиты
1. Изменение темы оболочки, значка и обоев
Вы можете изменить тему, значок и обои экрана входа в систему. Вот пример.

Чтобы изменить тему, сначала ее нужно скачать. Возьмите ее с сайта GNOME Look.
Далее убедитесь, что тема находится в /usr/share/themes . Темы, сохраненные в ~/.themes, не видны в приложении настроек GDM.
В инструменте настроек GDM перейдите на вкладку Внешний вид и выберите темы/иконки/курсоры.

Если вы хотите установить обои, измените Фоны на «Изображение», а затем выберите картинку из браузера файлов.

После завершения нажмите Применить. Появится запрос на ввод пароля. Введите его при появлении запроса.
Вы получите уведомление о необходимости выйти из системы, чтобы применить изменения. После выхода из системы изменения будут видны.

Вы можете изменить все настройки, а затем нажать кнопку Применить, или нажимать кнопку Применить каждый раз после настройки. Если вы нажмете «Применить», вам будет предложено выйти из системы, и вам придется каждый раз заново входить и открывать приложение настроек.
2. Изменить шрифт
Прежде чем менять шрифт необходимо, чтобы он был установлен в системе для всех пользователей.
Чтобы убедиться в этом, вставьте загруженный файл пользовательского шрифта в /usr/local/share/fonts, а затем создайте кэш шрифтов с помощью:
fc-cache -f -v
Теперь откройте Настройки GDM и перейдите на вкладку Шрифты. Там вы можете настроить шрифты, параметры антиалиаса и т. д.

Вы видите, что новый шрифт теперь установлен на экране входа в систему.

3. Изменение цвета верхней панели
Чтобы изменить цвет верхней панели, перейдите к опции Top Bar в боковой панели. В разделе Tweaks включите кнопку «Change Background Color» и установите нужный вам цвет.

Не менее важно изменить цвет текста верхней панели на цвет, удобный для выбранного вами фона.

4. Изменение формата отображения времени
Измените формат часов на 24-часовой или 12-часовой с помощью выпадающего меню.

Кроме того, вы можете сделать секунды видимыми на верхней панели, переключив соответствующую кнопку.

5. Включение функции нажатия на экран входа
В большинстве дистрибутивов это поведение используется по умолчанию. Даже если в системе включена функция tap to click, экран входа в GNOME требует, чтобы вы использовали левую кнопку мыши.
Чтобы изменить это, перейдите в раздел Mouse and Touchpad и включите кнопку Tap to Click.

В том же меню есть возможность настроить размер курсора мыши, если он кажется вам маленьким.

6. Включение ночного освещения
Вы можете включить ночное освещение по расписанию в GDM.
Перейдите в раздел «Дисплей», включите кнопку «Ночное освещение». Теперь запланируйте время от заката до восхода солнца или удобное для вас время.

7. Добавьте логотип и приветственное сообщение
Перейдите на экран входа и включите кнопку «Включить логотип». После этого появится кнопка для поиска изображения.

Выберите изображение и нажмите Apply.
На мониторе моей системы изображение размером до 128×128 пикселей выглядело приемлемо, а за его пределами – огромным. Поэтому выбирайте размер соответственно.
После того как изображение будет загружено, чтобы установить приветственное сообщение, включите кнопку Welcome Message и добавьте текст, который вы хотите показать.

Это будет сообщение, когда вы выбрали пользователя для ввода пароля.

8. Экспорт и импорт настроек
Если вы хотите применить те же настройки в другой системе, вы можете экспортировать настройки и импортировать их в другую систему с помощью GDM Settings Tool.
Нажмите на левое верхнее гамбургер-меню и выберите Экспорт в файл .

Назовите файл .ini и сохраните его в безопасном месте. Вы сможете импортировать его позже.

9. Сброс всех настроек
Не нравятся сделанные изменения? Есть простой способ вернуть настройки по умолчанию.
Чтобы сбросить настройки, нажмите на гамбургер-меню вверху слева и выберите Сбросить.

Теперь нажмите Применить. Появится запрос на ввод пароля. После его ввода вам будет предложено выйти из системы.
Вы можете видеть, что все изменения были отменены.
10. Другие настройки
Также доступны и другие настройки, например:
- Показать процент заряда батареи на верхней панели через Top Bar ⇾ Power ⇾ Show Battery Percentage.
- Отключить или включить список пользователей на экране входа в систему через Login Screen ⇾ Disable User List .
- Изменить время выключения экрана, время приостановки и другие настройки питания через вкладку Power.
Установка GDM Settings Tool
Теперь, когда вы знаете, на что способен этот инструмент, вы, возможно, захотите попробовать его самостоятельно. Давайте посмотрим, как его установить.
Утилита GDM Settings не работала у меня на Ubuntu/Pop!_OS. Я использую его как Flatpak-приложение на Debian 12 Bookworm.
GDM Settings Tool можно установить как Flatpak.
flatpak install flathub io.github.realmazharhussain.GdmSettings
Или он доступен как AppImage.
Для пользователей Arch Linux установите с помощью любого AUR Helper из AUR.
yay -S gdm-settings
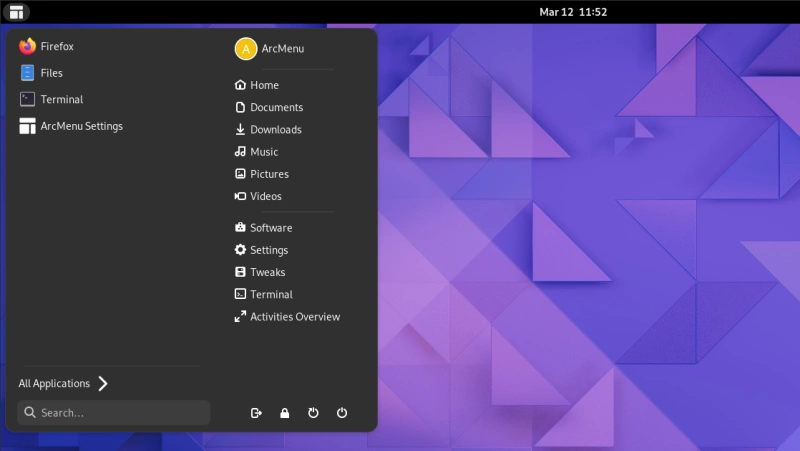

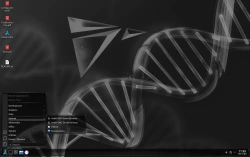
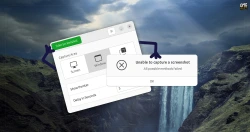

Комментарии (0)