Почему стоит использовать планшет в качестве второго монитора ПК? Существует множество причин, по которым вы можете захотеть расширить монитор своего ПК за счет планшета с сенсорным экраном. Вы получаете дополнительное преимущество – возможность использовать более точные методы ввода при создании цифрового контента. Для пользователей ноутбуков таскать с собой дополнительный портативный монитор может быть утомительно.
Однако если вы носите с собой планшет, у вас есть выбор. Возможно, это не самое идеальное решение в целом, но оно позволит вам расширить функциональность вашего ПК. В сегодняшнем руководстве мы рассмотрим бесплатный способ подключения ПК к iPad Все, что вам нужно, – это бесплатное приложение.
Что вам нужно?
Прежде чем приступить к работе, вам понадобится несколько предметов. Для начала вам понадобится ноутбук или настольный компьютер под управлением Windows 10 или 11. Программное обеспечение, используемое в этом методе, доступно и для более старых компьютеров, но Windows 8 1 – это самая старая поддержитваемая версия операционной системы.
Вам также понадобится iPad или любой другой планшет на Android. Для демонстрации я буду использовать свой iPad Air, но вы можете использовать любой планшет. Это дает определенную гибкость, особенно если у вас есть старый планшет, который лежит без дела.
Как использовать планшет в качестве второго монитора
Следуйте приведенным ниже инструкциям, чтобы использовать планшет в качестве второго монитора.
Шаг 1: Убедитесь, что оба устройства находятся в одной сети
Это должно быть само собой разумеющимся, но вам нужно убедиться, что оба устройства находятся в одной локальной сети. Spacedesk, программное обеспечение, используемое в этом руководстве, поддерживает USB-соединение для уменьшения задержки. Я буду использовать Wi-Fi для подключения обоих устройств.
При использовании этого метода вам не придется занимать USB-порт на компьютере, и вы сможете расположить планшет в любом удобном для вас месте. USB-соединение – отличный вариант, если вы находитесь в публичной сети, например в кофейне или другом месте со свободным доступом к Wi-Fi.
Однако убедитесь, что у обоих устройств есть возможность подключиться. Возможно, предпочтительным способом будет Wi-Fi.
Шаг 2: Загрузите приложение Spacedesk для Windows

Spacedesk находится в свободном доступе для всех желающих. Для вашего компьютера необходимо загрузить пакет сервера. Это очень важно для использования планшета в качестве второго монитора, так как в Windows нет встроенной поддержки, как в Apple для функции дисплея Sidecar.
На сайте Spacedesk есть несколько различных загрузок, которые вы можете найти здесь. Убедитесь, что загружаемая версия соответствует используемой операционной системе. Поскольку на моем компьютере установлена 64-разрядная операционная система я выберу именно эту версию.
32-разрядные системы в наши дни встречаются все редко, но у вас есть такая возможность. Вы также можете запускать 32-битные приложения на 64-битном компьютере. Однако я не рекомендую этого делать, так как вы потеряете доступ к полному пулу доступной оперативной памяти. Поскольку у меня 32 ГБ оперативной памяти, я хочу быть уверен, что смогу использовать всю мощь своего компьютера.
Установите программное обеспечение драйвера, поскольку оно понадобится вам для выполнения следующих шагов.
Шаг 3: Загрузка приложения Spacedesk для iOS

После того как драйвер сервера Windows установлен и служба запущена, вы готовы к следующему шагу. Вам нужно загрузить приложение Spacedesk на планшет. Если у вас iPad, то ищем в App Store, если планшет на андройд, то в Google Play. Само приложение бесплатно, что очень удобно для всех.
Шаг 4: Откройте приложение Spacedesk на планшете
Там есть множество опций, которые можно настроить, например, сами входы. Однако в этом нет необходимости, если вы собираетесь использовать его в качестве дополнительного монитора.
Приложение Spacedesk просто в использовании, как вы увидите в следующих нескольких шагах. Правда, ему не хватает немного более изысканных элементов управления, которые можно увидеть в других утилитах. Например, вы не можете установить защиту соединения паролем. Теоретически, любой человек, имеющий доступ к планшету или другому ПК, может подключиться к нему по своему желанию.
Однако дома вы в полной безопасности и заморачиватся дополнительной защитой не стоит.
Шаг 5: Подключение к сеансу Windows

После запуска приложения Spacedesk вам будет показано подключение к серверу, если все прошло успешно. Здесь вам не нужно выполнять никаких специальных процедур. Все, что вам нужно сделать, – это просто нажать на подключение, и все готово.
На моей машине с Windows мне пришлось просмотреть настройки дисплея и настроить его по мере необходимости. У iPad Air довольно высокое разрешение, по крайней мере, если сравнивать с экранами 1080p на моем рабочем столе. Мне пришлось потратить немного времени на настройку масштабирования и других элементов, чтобы было легче видеть все в целом. Если у вас еще более крупный планшет, как, например, некоторые 13-дюймовые дисплеи, это не составит большого труда.
Шаг 6: Проверка работоспособности

После того как все подключено, проверьте, все ли работает. Как вы можете видеть на скриншоте выше, он отображает мой рабочий стол вместе с панелью инструментов Windows. Отсюда я смог использовать свой iPad в качестве сенсорного интерфейса, который отлично подходит для использования Apple Pencil для манипуляций или рисования.
В целом, использование планшета в качестве второго монитора ПК не было бы моим первым выбором. Конечно, я использую два больших 27-дюймовых экрана с разрешением 1080p. Однако если бы у меня был ноутбук с Windows, это был бы отличный способ получить дополнительный дисплей, пока я нахожусь вне дома. Если вы используете MacBook, вам стоит воспользоваться функцией Sidecar от Apple.
Краткое резюме
| 1. Планшет и ПК должны находиться в одной сети. |
| 2. Загрузите драйвер Spacedesk для Windows. |
| 3. Загрузите приложение Spacedesk на планшет. |
| 4. Убедитесь, что драйвер Spacedesk запущен на машине Windows, и запустите приложение. |
| 5. Подключитесь к сеансу Windows. |
| 6. Убедитесь, что все работает так, как нужно. |
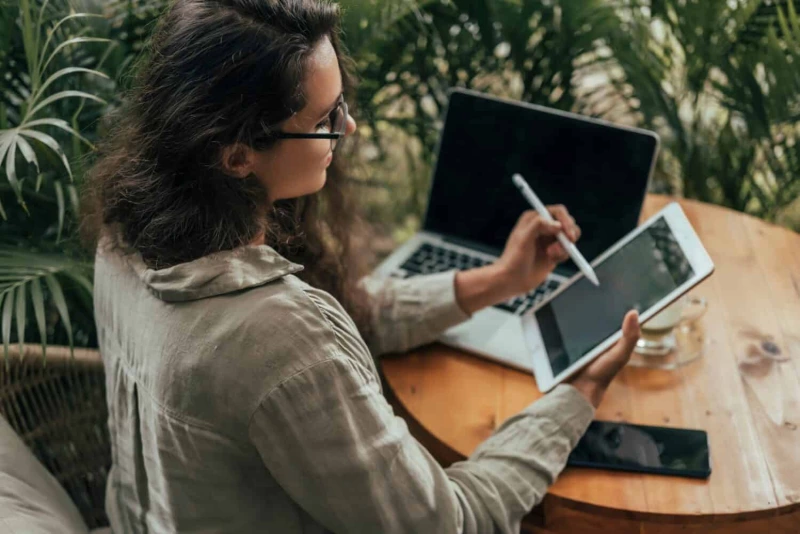




Комментарии (0)