Jira – это пакет программ для управления проектами, разработанный австралийской компанией Atlassian. Он обеспечивает совместную работу всех команд – от разработчиков до заказчиков. Сегодня мы установим Jira на Ubuntu 22.04.
Слово Jira происходит от японского слова «Gojira», что означает «Годзилла». Программное обеспечение основано на методологии agile. Разработчик, компания Atlassian, предлагает два варианта хостинга для Jira. Вы можете разместить свое приложение Jira на их серверах (Cloud) или на собственном сервере (Data Center). Мы рекомендуем размещать приложение на собственном сервере, поскольку полный доступ и контроль над данными очень важен.
Шаг 1. Вход на сервер и обновление
Войдите на ваш сервер по SSH:
ssh root@IP_Address -p Port_Number
Вы должны заменить «IP_Address» и «Port_number» на реальный IP-адрес и номер порта SSH вашего сервера. По умолчанию порт SSH – 22.
После входа в систему можно проверить, установлена ли на сервере нужная версия Ubuntu, выполнив следующую команду:
lsb_release -a
Вы должны получить следующее сообщение:
No LSB modules are available. Distributor ID: Ubuntu Description: Ubuntu 22.04 LTS Release: 22.04 Codename: jammy
После входа в систему убедитесь, что все установленные пакеты актуальны:
apt update apt upgrade
В этой статье мы будем использовать „root“ для выполнения команд оболочки.
Шаг 2. Установка зависимостей
Перед тем как перейти к следующему шагу, нам необходимо установить зависимости, необходимые для работы Jira. Установим их из стандартного репозитория Ubuntu.
apt install fontconfig wget
Перейдем к следующему шагу.
Шаг 3. Установка сервера MySQL и создание базы данных
Jira поддерживает несколько движков баз данных. В этом шаге мы установим MySQL 8.0 из стандартного репозитория Ubuntu.
apt install mysql-server -y
После установки сервер MySQL будет запущен. Давайте войдем в оболочку MySQL и создадим базу данных.
mysql
mysql>CREATE DATABASE jiradb; mysql>CREATE USER jira@localhost IDENTIFIED BY 'm0d1fyth15'; mysql>GRANT ALL ON jiradb.* TO jira@localhost WITH GRANT OPTION; mysql>FLUSH PRIVILEGES; mysql>\q
Не забудьте заменить m0d1fyth15 на более надежный пароль. Для большей безопасности следует также установить пароль root на MySQL.
Шаг 4. Установка Jira
На этом шаге мы установим программу Jira с помощью программы установки Linux. Для этого нужно перейти по ссылке
https://www.atlassian.com/software/jira/update, затем загрузить, выбрать Linux в раскрывающемся списке операционных систем.
На момент написания статьи версия Jira 9.11.1 была последней версией, доступной для загрузки, поэтому давайте загрузим ее сейчас. Вы можете изменить ссылку на более позднюю версию, если таковая имеется.
wget https://www.atlassian.com/software/jira/downloads/binary/atlassian-jira-software-9.11.1-x64.bin -O atlassian-jira-software.bin
Затем дадим ей соответствующие разрешения.
chmod +x atlassian-jira-software.bin
И наконец, запустите программу установки.
./atlassian-jira-software.bin
Вы получите несколько вопросов, убедитесь, что в ответ на них вы выбрали «Custom Install», а на все остальные вопросы нажимаете ENTER.
Программа установки должна выдать следующее сообщение.
This will install Jira Software 9.11.1 on your computer. OK [o, Enter], Cancel [c] Click Next to continue, or Cancel to exit Setup. Choose the appropriate installation or upgrade option. Please choose one of the following: Express Install (use default settings) [1], Custom Install (recommended for advanced users) [2, Enter], Upgrade an existing Jira installation [3] 2 Select the folder where you would like Jira Software to be installed. Where should Jira Software be installed? [/opt/atlassian/jira] Default location for Jira Software data [/var/atlassian/application-data/jira] Configure which ports Jira Software will use. Jira requires two TCP ports that are not being used by any other applications on this machine. The HTTP port is where you will access Jira through your browser. The Control port is used to startup and shutdown Jira. Use default ports (HTTP: 8080, Control: 8005) - Recommended [1, Enter], Set custom value for HTTP and Control ports [2] Jira can be run in the background. You may choose to run Jira as a service, which means it will start automatically whenever the computer restarts. Install Jira as Service? Yes [y, Enter], No [n] Details on where Jira Software will be installed and the settings that will be used. Installation Directory: /opt/atlassian/jira Home Directory: /var/atlassian/application-data/jira HTTP Port: 8080 RMI Port: 8005 Install as service: Yes Install [i, Enter], Exit [e]
На данном этапе начинается установка, по завершении которой вы увидите сообщение следующего содержания:
Please wait a few moments while Jira Software is configured. Installation of Jira Software 9.11.1 is complete Start Jira Software 9.11.1 now? Yes [y, Enter], No [n] Press ENTER to proceed, Jira software should be up and running in a moment. Please wait a few moments while Jira Software starts up. Launching Jira Software ... Installation of Jira Software 9.11.1 is complete Your installation of Jira Software 9.11.1 is now ready and can be accessed via your browser. Jira Software 9.11.1 can be accessed at http://localhost:8080 Finishing installation ...
Вот и все, Jira установлена, и теперь она доступна на порту 8080.
Шаг 5. Установка MySQL Connector
В данном руководстве мы будем использовать MySQL в качестве движка базы данных. Давайте загрузим MySQL Java connector для подключения Java к серверу баз данных. Перейдите на сайт dev.mysql.com и выберите platform independent, чтобы получить ссылку на скачивание.
wget https://dev.mysql.com/get/Downloads/Connector-J/mysql-connector-j-8.1.0.tar.gz
После скачивания нам нужно извлечь его, чтобы получить файл .jar
tar -xzvf mysql-connector-j-8.1.0.tar.gz
После этого скопируйте файл .jar в каталог библиотеки Jira.
cp mysql-connector-j-8.1.0/mysql-connector-j-8.1.0.jar /opt/atlassian/jira/lib
Затем нам нужно остановить и запустить Jira, чтобы применить сделанные изменения.
/etc/init.d/jira stop /etc/init.d/jira start
Шаг 6. Настройка Jira
На данном этапе Jira запущена, и вы можете перейти по адресу http://YOUR_SERVER_IP_ADDRESS:8080, чтобы начать ее настройку.
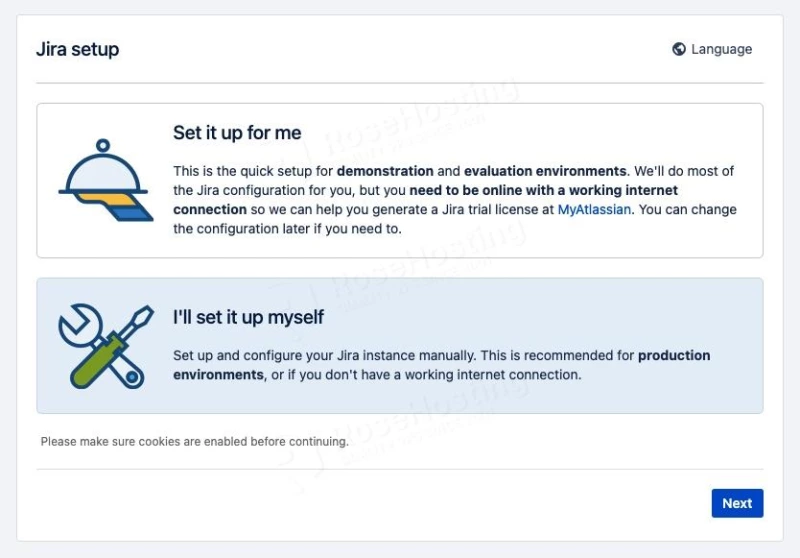
Вы попадете на начальную страницу, щелкните на «I’ll set it yourself», затем нажмите Next.
На этом шаге необходимо выбрать MySQL 8.0 в качестве сервера базы данных и заполнить остальные поля, используя учетные данные, созданные ранее на предыдущем шаге. Вы можете щелкнуть на Test Connection, чтобы убедиться, что вы подключены к базе данных, и, если все в порядке, щелкнуть на кнопке Next. Программа установки выполнит настройку базы данных, после чего вы попадете на эту страницу.
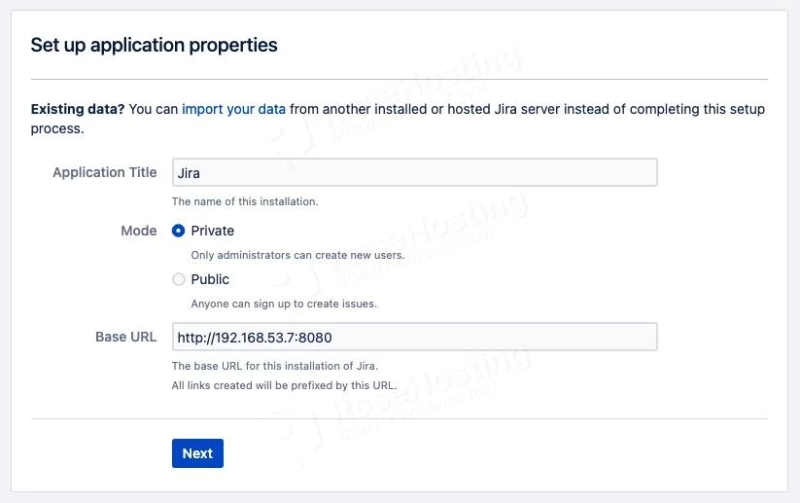
Нажмите кнопку Next, чтобы продолжить:
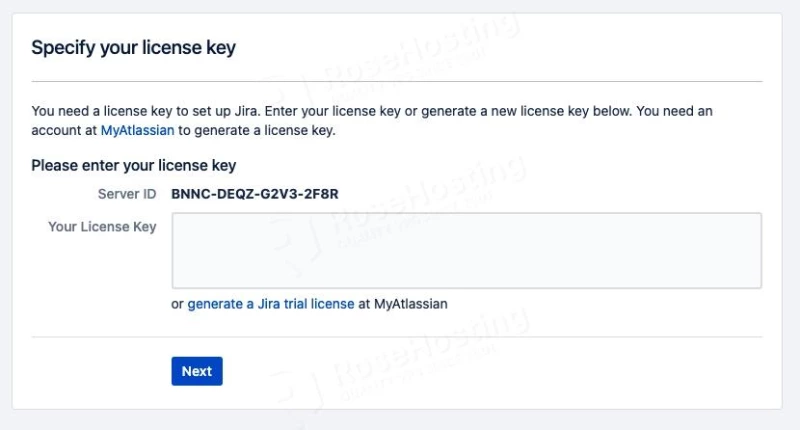
На этом шаге вам будет предложено ввести лицензию. Перейдите по ссылке
https://id.atlassian.com, чтобы создать новую пробную лицензию, используя идентификатор сервера, указанный в этом шаге.
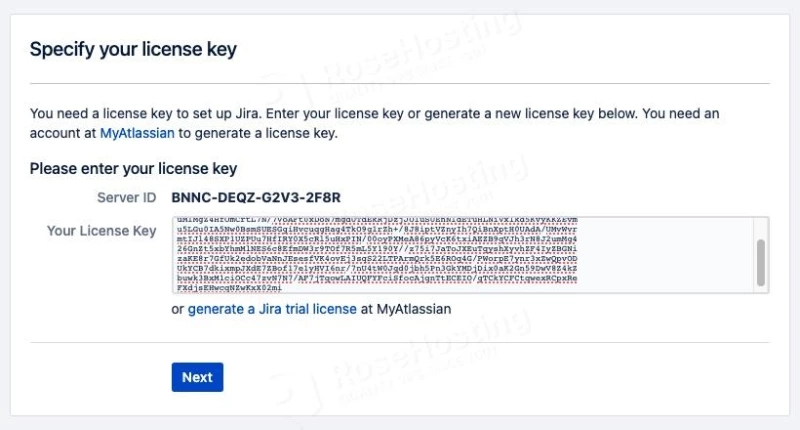
После ввода лицензионного ключа нажмите кнопку Next для продолжения. Для завершения настройки выполните все остальные шаги.
Поздравляем! Вы успешно установили Jira по адресу http://YOUR_SERVER_IP_ADDRESS:8080 и можете открыть ее с помощью любого браузера, а затем настроить ее.
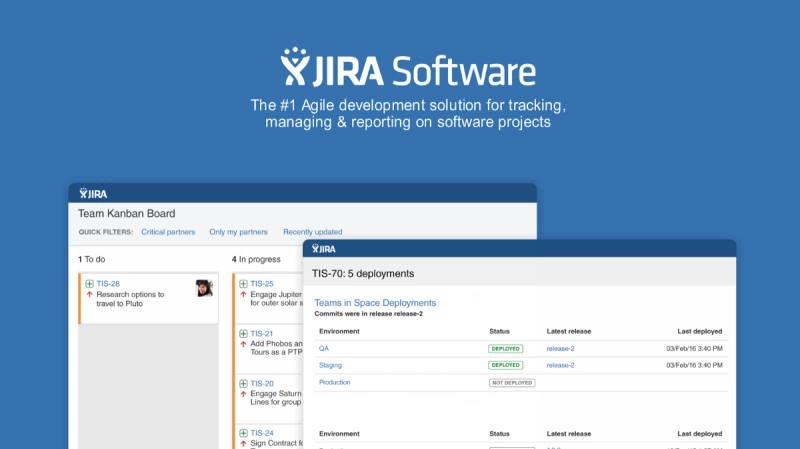


Комментарии (0)