Управление групповой политикой – это функция, предназначенная для профессиональных, корпоративных и образовательных редакций Windows Однако с помощью нескольких настроек пользователи Home могут включить редактор локальной групповой политики в Windows 10 и 11 или воспользоваться сторонним инструментом для доступа к более полному набору настроек.
Обновление: В последних версиях Windows 10 и 11 отменены настройки, доступные в редакторе локальной групповой политики в Windows Home. Возможно, вы по-прежнему видите все перечисленные ниже параметры, но их изменение может не повлиять на работу системы.
Как открыть редактор локальной групповой политики
Доступ к редактору локальной групповой политики можно получить несколькими способами.
Вот два наиболее удобных:
- Нажмите Win + R, чтобы открыть меню Run, введите gpedit.msc и нажмите Enter для запуска редактора локальной групповой политики.
- Нажмите Win, чтобы открыть строку поиска, или, если вы используете Windows 10, нажмите Win + Q, чтобы вызвать Cortana, введите gpedit.msc и откройте соответствующий результат.
Если это не сработает, то у вас либо нет прав администратора, либо вы используете Windows Home и не имеете доступа к редактору локальной групповой политики.
К счастью, для настройки групповых политик не обязательно переходить на Pro-версию Windows. Ниже мы расскажем, как включить редактор локальной групповой политики в Windows Home, но сначала рекомендуем воспользоваться следующим инструментом сторонних разработчиков.
Как настроить параметры Windows без редактора групповой политики
Перед включением редактора локальной групповой политики рассмотрим более удобную и мощную альтернативу.
Policy Plus – это инструмент с открытым исходным кодом, который предоставляет доступ к редактору групповой политики и параметрам реестра Windows.
Policy Plus совместим со всеми редакциями Windows. Для его работы требуется .NET Framework версии 4.5 или выше. После установки перейдите в меню Help >Acquire ADMX Files, дважды проверьте папку назначения и нажмите Begin для загрузки дополнительных административных шаблонов.
Если вам доводилось работать с редактором групповых политик Windows, то интерфейс Policy Plus покажется вам знакомым. Однако категории в левом столбце построены по несколько иной логике, в которой нам удобнее ориентироваться.
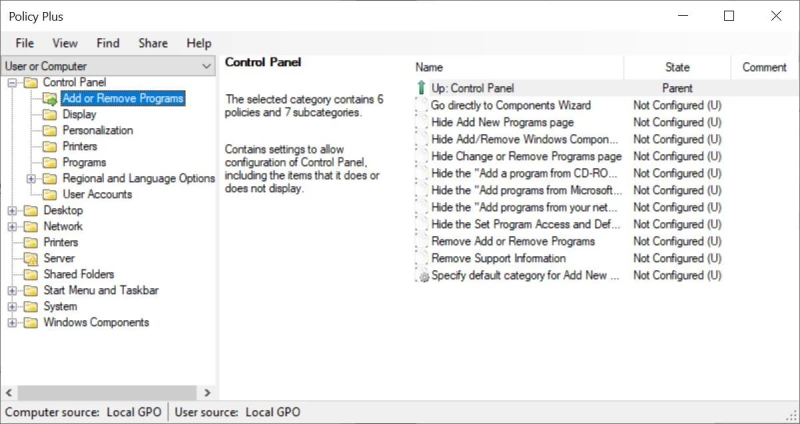
Если вы используете редакцию Windows Home, переключитесь на просмотр параметров только в категории Computer, поскольку ваша система будет игнорировать изменения объектов групповой политики для каждого пользователя; вместо этого необходимо внести изменения в реестр Windows.
Изменение параметров работает так же, как и в редакторе групповой политики; подробнее об этом ниже. Обратите внимание, что если вы используете Windows Home, то для активации изменений необходимо перезагрузиться или выйти из системы и снова войти в нее.
Как включить редактор локальной групповой политики в Windows Home
В Windows Vista, Windows 7, Windows 8 1, Windows 10 или Windows 11 Home можно включить редактор групповой политики с помощью одного из двух описанных ниже решений.
Решение 1: Использование программы установки GPEDIT.msc
Для правильной установки этого инструмента требуется несколько настроек и .NET Framework версии 3.5 или выше.
Первым делом перейдите в C:\Windows\SysWOW64 и скопируйте следующие элементы:
- папку GroupPolicy
- папку GroupPolicyUsers
- файл gpedit.msc
Затем откройте C:\Windows\System32 и вставьте скопированные элементы.
Затем скачайте zip-файл Add GPEDIT.msc с сайта DeviantArt пользователя Drudger и установите его на свой компьютер. Вам потребуется учетная запись DevianArt.
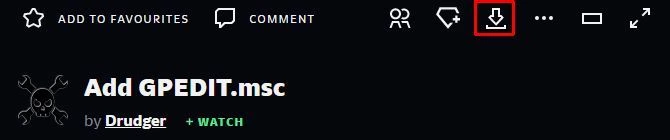
После установки вы найдете программу в каталоге C:\Windows\Temp\gpedit. Возможно, вам придется перейти в эту папку вручную.
Кроме того, если ваше имя пользователя Windows содержит более одного слова, возможно, вам придется скорректировать установку. Щелкните правой кнопкой мыши на файле x64.bat или x86.bat, в зависимости от того, 64- или 32-разрядная у вас система, и выберите Открыть с помощью… >Notepad или Edit (Windows 10).
Если вы продолжаете получать ошибку «MMC не удалось создать оснастку», попробуйте заменить «username» на «userdomain%\%username».
Решение 2: Используйте BAT-файл
Если вы не можете найти в системе файл gpedit.msc или предыдущий способ не сработал, попробуйте сделать следующее.
Откройте Notepad, введите приведенный ниже код и сохраните файл как Enabler.bat.
@echo off
pushd "%~dp0"
dir /b %SystemRoot%\servicing\Packages\Microsoft-Windows-GroupPolicy-ClientExtensions-Package~3<em>.mum >List.txt dir /b %SystemRoot%\servicing\Packages\Microsoft-Windows-GroupPolicy-ClientTools-Package~3</em>.mum >>List.txt
for /f %%i in ('findstr /i . List.txt 2^>nul') do dism /online /norestart /add-package:"%SystemRoot%\servicing\Packages\%%i" pause
Затем щелкните правой кнопкой мыши BAT-файл, который вы только что создали, и выберите Запустить от имени администратора.
Откроется командное окно, и BAT-файл выполнит несколько установок. Подождите, пока внизу не появится надпись Нажмите любую клавишу для продолжения; это приведет к закрытию командного окна.
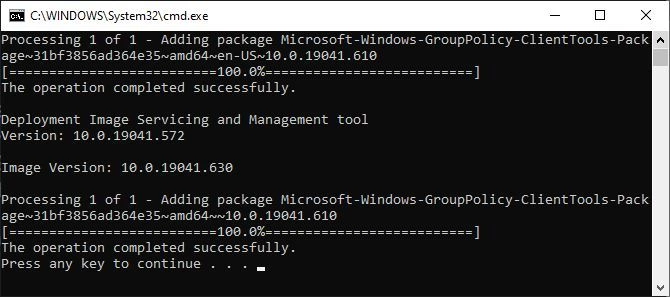
Попробуйте открыть gpedit.msc, как описано выше. Если не удается найти gpedit.msc с помощью поиска, попробуйте открыть его с помощью окна Run.
Как изменить параметры редактора групповой политики
Теперь, когда вы можете получить доступ к редактору локальной групповой политики, что вы собираетесь с ним делать?
Количество параметров, доступных в редакторе групповой политики, постоянно сокращается, и то, что раньше можно было сделать, теперь требует вмешательства в реестр. Но вы все еще можете найти несколько интересных параметров.
В редакторе групповой политики можно найти параметры, влияющие на Конфигурацию компьютера или Конфигурацию пользователя, а также три подкатегории для каждой из них. Просмотрите раздел Административные шаблоны, чтобы найти наиболее интересные параметры.
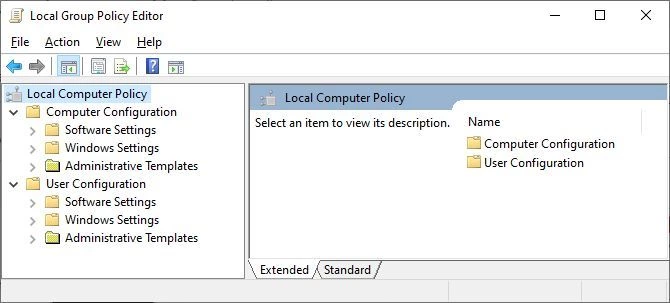
Изменение параметров Windows Update
Давайте заглянем в Конфигурация компьютера >Административные шаблоны >Компоненты Windows >Windows Update, самую любимую всеми функцию Windows.
В Windows 11 вы должны увидеть четыре папки:
- Legacy Policies
- Manage end-user experience
- Manage updates offered by Windows Server Update Service
- Manage updates offered from Windows Update.
Вы обнаружите, что большинство, если не все, параметры в этих папках Не настроены.
Мы остановимся на последнем из них, Управление обновлениями, предлагаемыми Windows Update. Здесь дважды щелкните на параметре, просмотрите доступные настройки в появившемся окне свойств и измените их в соответствии со своими предпочтениями. Например, в разделе Включить необязательные обновления при переключении параметра с «Не настроено» на «Включено» можно выбрать один из следующих вариантов:
- Автоматически получать необязательные обновления (включая CFR)
- Автоматически получать необязательные обновления
- Пользователи могут выбирать, какие необязательные обновления получать
В справочном окне справа объясняется, что делает каждая настройка. Выберите желаемую настройку и нажмите*Apply*.
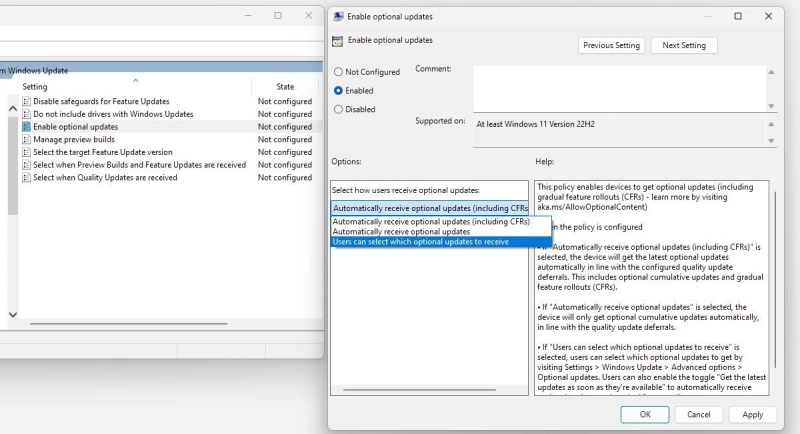
Редактор групповой политики раньше предлагал настройки для приостановки или остановки Windows Update, но это одна из многих удаленных опций.
Настройка параметров установщика Windows по умолчанию
Вы используете компьютер совместно с другими пользователями и хотите запретить им устанавливать программное обеспечение? Перейдите в раздел Конфигурация компьютера >Административные шаблоны >Компоненты Windows >Установщик Windows >Отключить/Выключить установщик Windows и включите эту опцию только для неуправляемых приложений или всегда.
Другие параметры Windows Installer, которые можно активировать, включают:
- Всегда устанавливать с повышенными привилегиями
- Запретить откат
- Запретить удаление обновлений
- Запретить пользовательские установки
- Запретить пользователям использовать Windows Installer для установки обновлений
Обязательно прочитайте описание каждого параметра, чтобы понять, что он делает. Помните, что настройки, применяемые в разделе Конфигурация компьютера, распространяются на всех пользователей. Если вы хотите ограничить только определенных пользователей, перейдите к разделу Конфигурация пользователя.
Повышение уровня с помощью групповой политики Windows
Редактор групповой политики – это кладезь мощных настроек Windows. Хотя его значение снизилось после выхода Windows 10 и еще больше снизится после запуска Windows 11, он по-прежнему предлагает множество способов настройки Windows. Теперь доступ к этим настройкам получили и пользователи Home.


Комментарии (0)