ownCloud – это бесплатное программное обеспечение с открытым исходным кодом, которое можно использовать для создания собственного облачного хранилища. Серверы ownCloud могут быть установлены как на платформах Windows, так и Linux. Клиентская часть поддерживает все платформы – от Windows до macOS, Android и iPhone. В данном руководстве рассматривается создание сервера облачного хранилища с помощью ownCloud в Windows.
1. Установка сервера ownCloud в Windows
Для начала использования сервиса необходимо разместить собственный сервер ownCloud в Windows. Существуют различные протоколы, поддерживающие это: XAMMP, WAMP и Internet Information Services (IIS). Последний рассматривается здесь.
Для начала наберите в «Поиске Windows» — «Включить функции Windows» и выберите наиболее подходящий вариант. Или зайдите в Панель управления -> Программы и возможности -> Включить или выключить функции Windows.
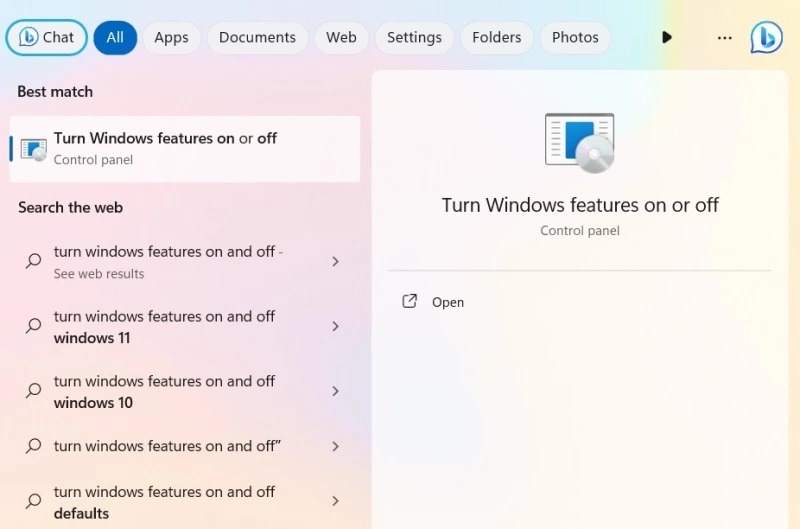
ownCloud требует установки сервера Internet Information Services (IIS) в операционной системе Windows. Сначала его необходимо активировать из окна Windows Features. Установите флажок Internet Information Services.
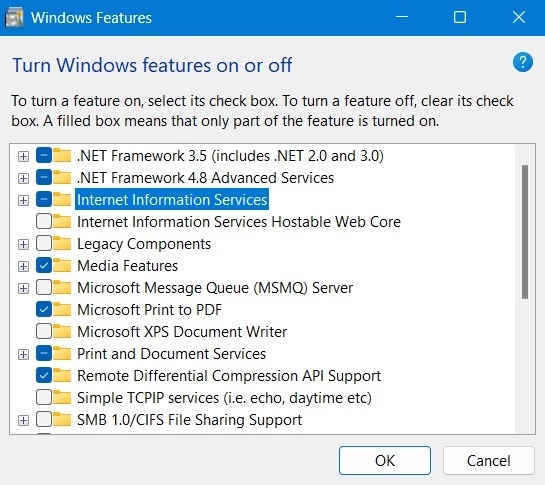
Вы также должны убедиться, что отмечен CGI в разделе Application Development Features из World Wide Web services.
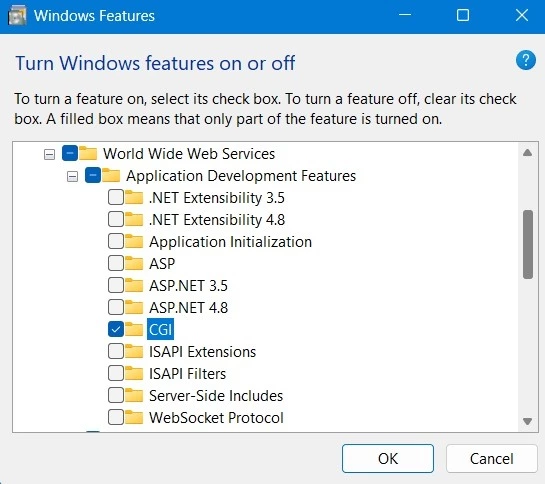
Загрузить PHP для Windows.
Примечание: вы также можете загрузить WAMP Server и использовать PHP и MySQL сервер из этого источника, но убедитесь, что IIS и Apache не настроены на работу на одном порту; в противном случае они будут конфликтовать друг с другом и не будут работать правильно.
Если вы частный пользователь, ownCloud позволяет вам бесплатно попробовать версию для сообщества. Загрузите ZIP-файл.
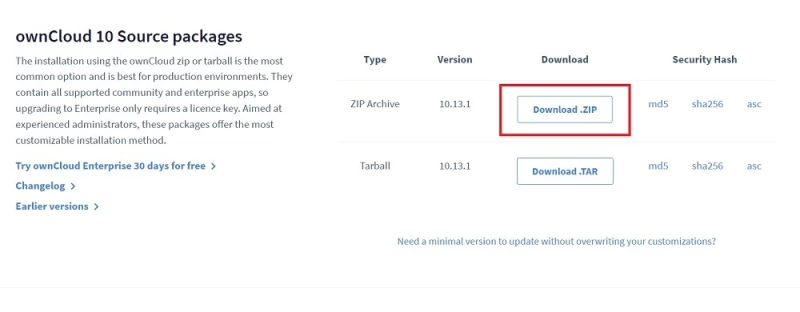
После распаковки копируйте всю папку ownCloud и вставьте ее в C:\inetpub\wwwroot, которая появится только после включения IIS, как показано в предыдущих инструкциях.
Обратите внимание, что для копирования чего-либо в папку wwwroot могут потребоваться права администратора. Когда вы начнете копирование, Windows запросит права администратора.
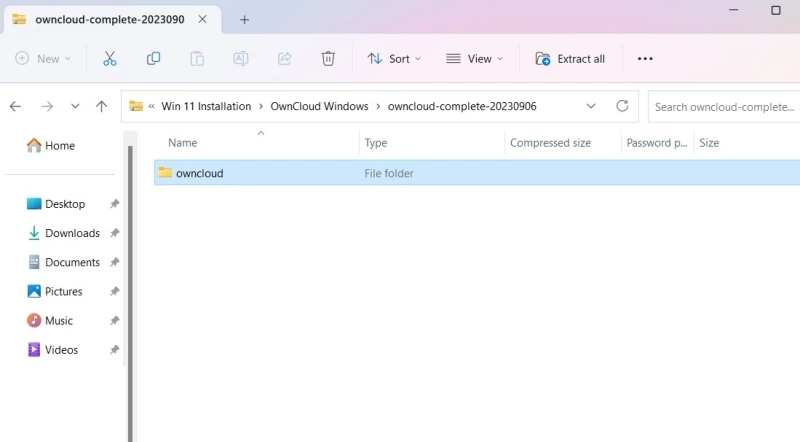
После завершения копирования перейдите в папку config в каталоге owncloud.
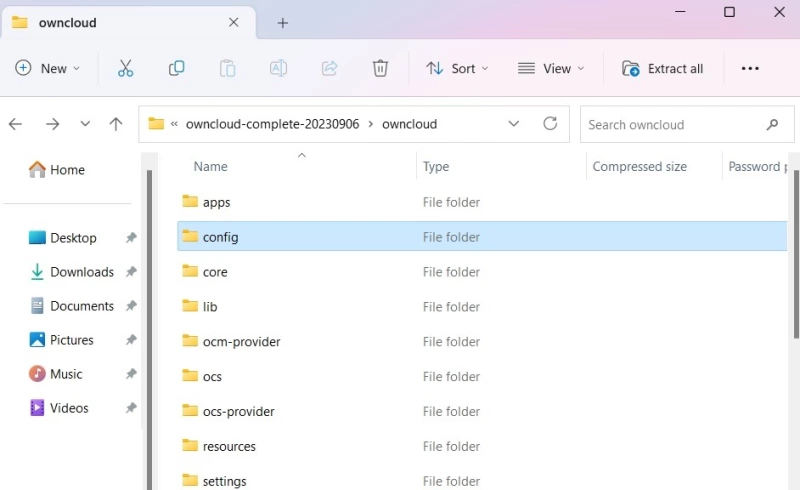
Далее переименуйте config.sample.php в config.php.
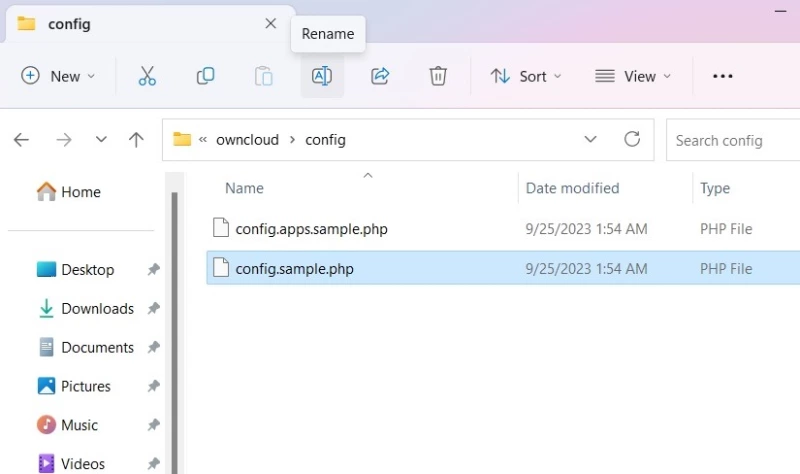
После переименования файла PHP, как указано выше, вам нужно будет открыть его с помощью текстового редактора. Мы используем Notepad.
Откройте только что переименованный config.php и отредактируйте значения dbname, dbuser и dbpassword, как показано на скриншоте ниже. Значение «dbname» относится к базе данных ownCloud, заданной при установке, и может не изменяться. Однако параметры «dbuser» и «dbpassword» при желании можно изменить.
Другие параметры можно оставить со значениями по умолчанию.
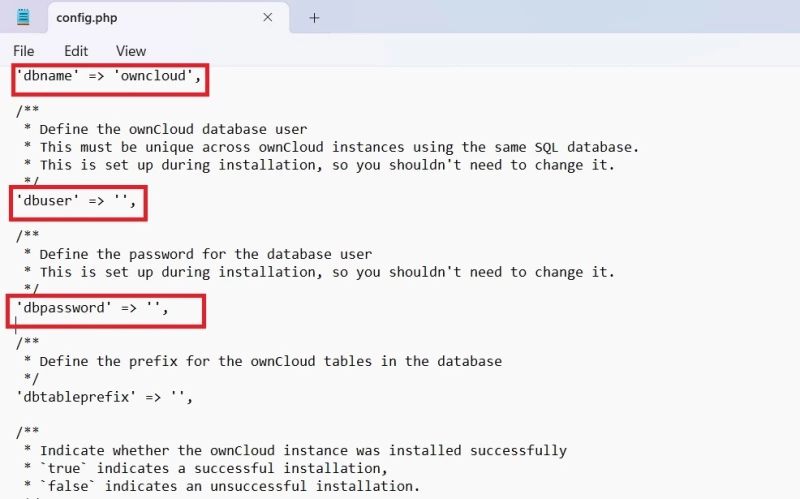
Откройте браузер и перейдите по адресу http://localhost/owncloud. Обратите внимание, что если вы скопировали все файлы непосредственно в папку «wwwroot», то вам нужно будет набрать только http://localhost/.
Заполните поля и нажмите на кнопку Создать учетную запись, чтобы создать страницу учетной записи администратора.
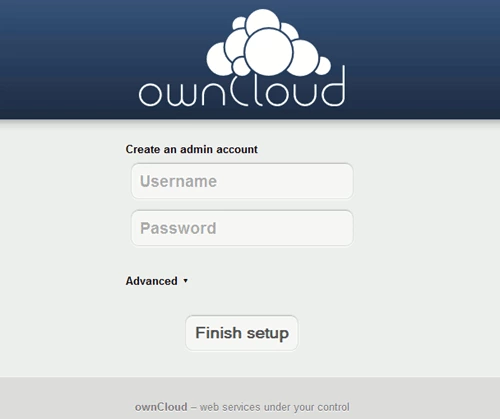
2. Установка приложения ownCloud Desktop App в Windows
После настройки сервера ownCloud необходимо установить приложение OwnCloud для рабочего стола, которое позволяет синхронизировать файлы с учетной записью OwnCloud и получать доступ к удаленным файлам, как если бы они хранились прямо на вашем компьютере.
Существует несколько способов установки приложения OwnCloud Desktop.
Загрузить приложение
Перейдите по ссылке Страница загрузки приложений для рабочего стола и загрузите клиент для Windows.
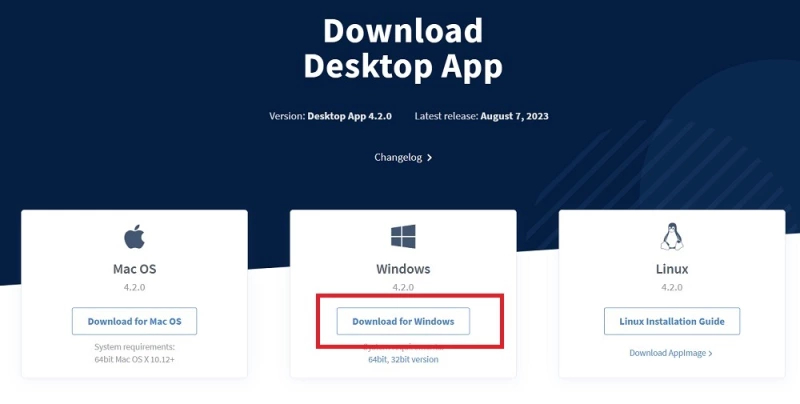
Следующий процесс установки очень прост. Вы должны использовать Windows 8 или более позднюю версию. Убедитесь, что клиент ownCloud установлен на компьютере, который вы будете использовать для синхронизации.
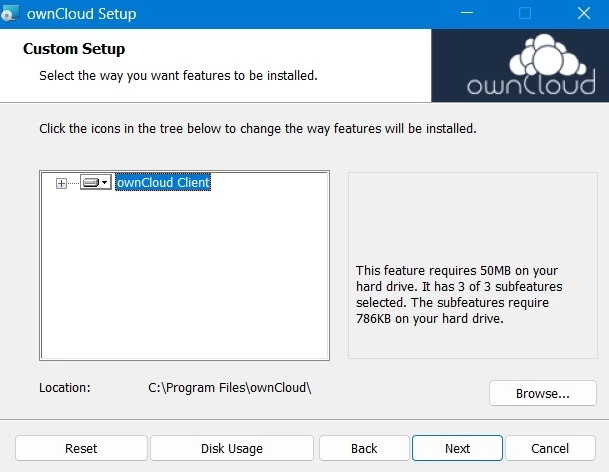
После завершения процесса установки перезагрузите компьютер, чтобы файлы конфигурации применились.
После перезагрузки можно открыть приложение ownCloud из меню Поиск.
Использование MSI-установщика
Для пользовательской установки ownCloud используйте метод командной строки в режиме администратора. Это поможет вам установить или удалить нужные функции.
Для автоматической установки используйте следующее:
msiexec /passive /i ownCloud-4.1.0.11250.x64.msi
Чтобы добавить приложение для рабочего стола по умолчанию, используйте следующую команду. Чтобы удалить его, просто замените «ADDDEFAULT» на «REMOVE».
msiexec /passive /i ownCloud-4.1.0.11250.x64.msi ADDDEFAULT=Client
Если вы хотите пропустить автоматическое обновление программы ownCloud, введите:
msiexec /passive /i ownCloud-4.1.0.11250.x64.msi SKIPAUTOUPDATE="1"
Для прямого запуска программы используйте следующую команду:
msiexec /i ownCloud-4.1.0.11250.x64.msi LAUNCH="1"
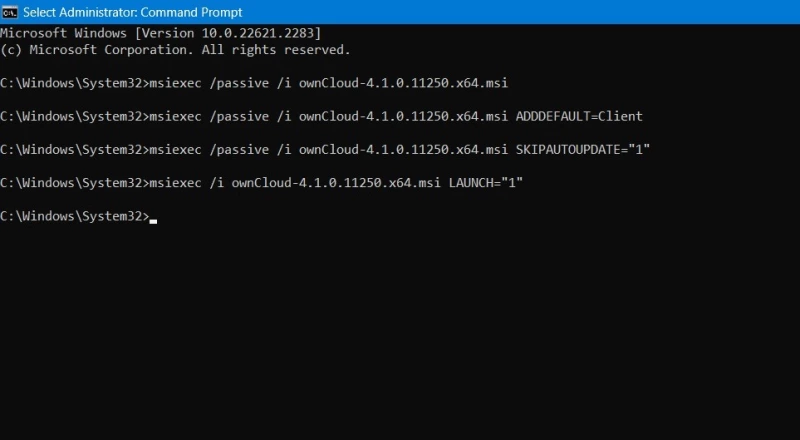
3. Использование мастера подключения ownCloud в Windows
Независимо от того, каким способом вы установили настольный клиент ownCloud, после запуска приложения откроется мастер подключения.
Нажмите кнопку Добавить учетную запись, чтобы начать процесс.
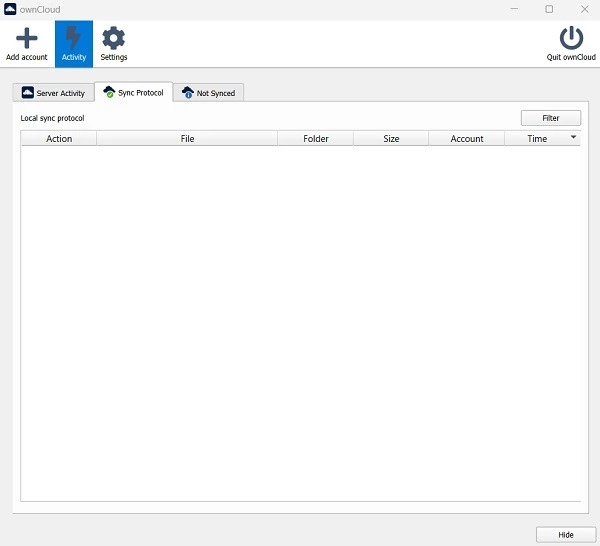
Для создания учетной записи ownCloud потребуется адрес сервера: URL-адрес экземпляра ownCloud, предоставленный сервером ownCloud. Это может быть общий URL-адрес настройки, используемый компанией или организацией.
Если вы используете community edition ownCloud для размещения собственного сервера, будет доступен URL-адрес, который можно использовать здесь. После ввода URL-адреса произойдет перенаправление на экран входа в систему. Обратитесь к документации для получения более подробной информации.
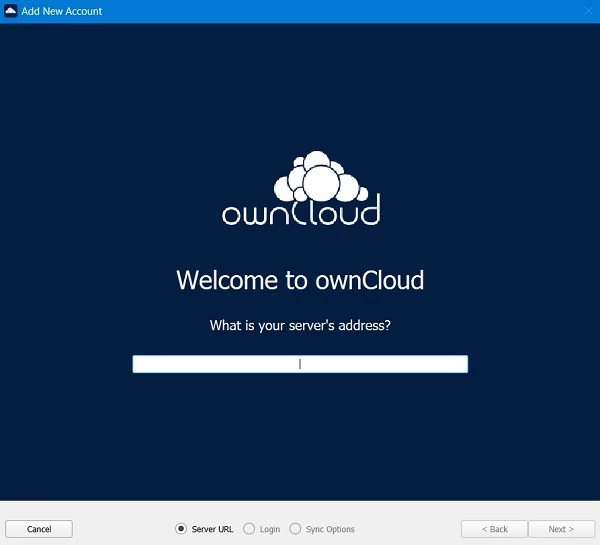
Если вы установили сервер community edition ownCloud, вы сможете бесплатно разместить собственное облако на своем устройстве. Однако можно также выбрать подписку на программное обеспечение как услугу (SaaS), которая предоставляется в виде 14-дневной бесплатной пробной версии.
Заключение
Выше описана базовая настройка ownCloud в Windows. Дополнительные параметры можно будет настроить после начала использования. С помощью ownCloud можно создавать виртуальные файловые системы, принудительно синхронизировать папки, обмениваться фотографиями и файлами из файлового менеджера рабочего стола. ownCloud лучше всего подходит для небольших компаний, которые не хотят использовать дорогостоящее облачное хранилище для каждого пользователя.
Единственным недостатком ownCloud является отсутствие возможности синхронизации по локальной сети, что означает увеличение пропускной способности канала.


Комментарии (0)