IPv6 (Internet Protocol version 6) – это более новая версия Интернет-протокола по сравнению с IPv4. Одно из ключевых отличий заключается в длине IP-адресов. В IPv4 используется 32-разрядный адрес, который может генерировать до 4 млрд. уникальных адресов, в то время как в IPv6 используется 128-разрядный адрес, который может генерировать 340 недециллионов уникальных адресов. Однако если IPv6 вызывает проблемы, его можно отключить и перейти на IPv4, используя любой из методов, описанных в данном руководстве.
1. Отключите IPv6 в настройках
По умолчанию Windows использует оба интернет-протокола: IPv6 и IPv4. Однако вы можете отключить IPv6 из настроек сетевого адаптера на вашем компьютере.
- Нажмите кнопку «Пуск» и приложение «Настройки».
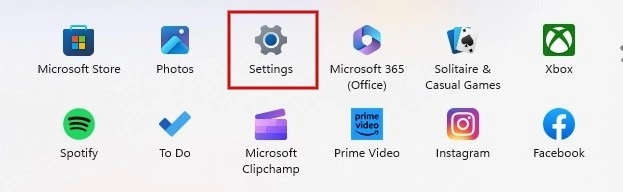
- В левой панели нажмите «Сеть & Интернет», а в нижней части правой панели выберите «Дополнительные параметры сети».
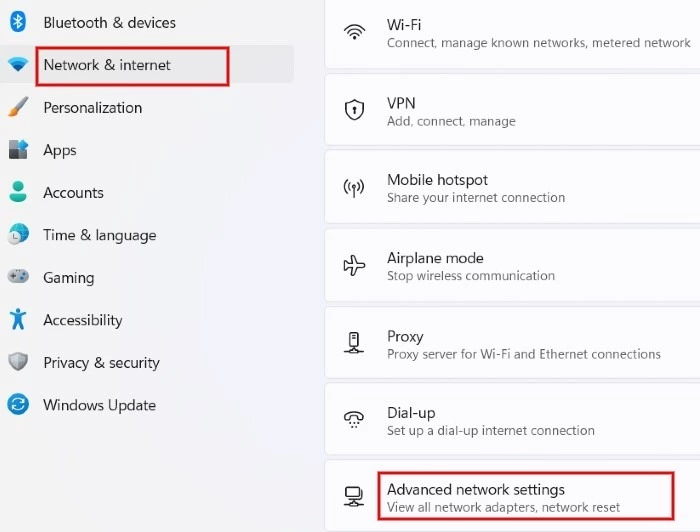
- Прокрутите страницу вниз и нажмите «Дополнительные параметры сетевого адаптера» в разделе «Связанные параметры». Для Windows 10 нажмите «Изменить параметры адаптера» в разделе «Дополнительные параметры сети».
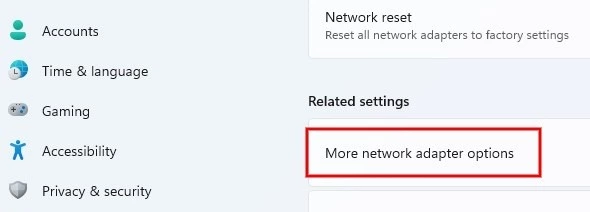
- Щелкните правой кнопкой мыши имя сети Wi-Fi на экране «Сетевые подключения» и выберите «Свойства» во всплывающем меню.
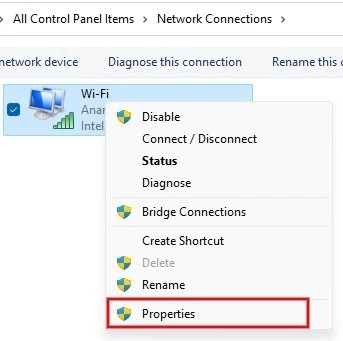
- В диалоговом окне «Свойства Wi-Fi» снимите флажок «Протокол Интернета версии 6 (TCP/IPv6)» и нажмите кнопку «ОК» для сохранения изменений.
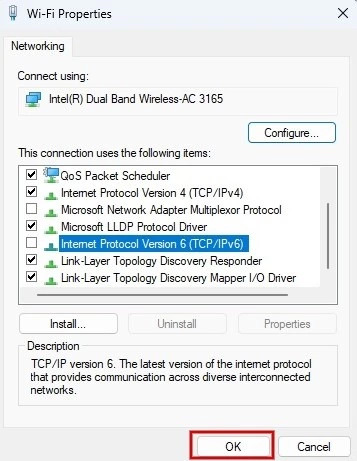
2. Отключение IPv6 путем изменения реестра Windows
Совет: прежде чем приступать к изменению реестра, рекомендуется создать резервную копию реестра.
Если вы более опытный пользователь, отключите IPv6 путем изменения реестра Windows через командную строку.
- Откройте диалог Run (Win + R), введите
cmd.exeи нажмите Ctrl + Shift + Enter для запуска от имени администратора.
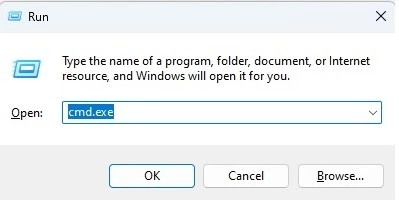
- IPv6 по умолчанию включен, и ключ реестра «DisabledComponents» будет иметь значение
00. Чтобы отключить IPv6, измените значение этого ключа реестра на0xFF, затем введите следующую команду и нажмите Enter.
Через консоль это можно сделать твк:
reg add "HKEY_LOCAL_MACHINE\SYSTEM\CurrentControlSet\Services\Tcpip6\Parameters" /v DisabledComponents /t REG_DWORD /d 255 /f
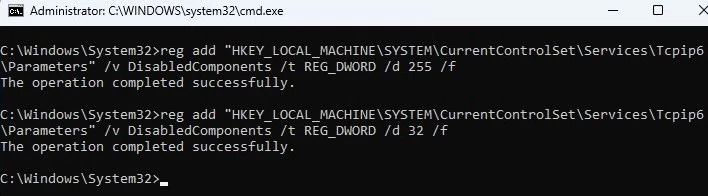
- В качестве альтернативы, вместо отключения IPv6, дайте указание Windows принять IPv4 вместо IPv6, установив значение ключа реестра на
0x20 (32)вместо0xFFс помощью следующей команды, затем нажмите Enter.
Если удобнее использовать консоль, то вот так это можно сделать:
reg add "HKEY_LOCAL_MACHINE\SYSTEM\CurrentControlSet\Services\Tcpip6\Parameters" /v DisabledComponents /t REG_DWORD /d 32 /f
- После выполнения команды перезагрузите компьютер, чтобы убедиться, что изменения были применены.
3. Отключение IPv6 для конкретного сетевого адаптера
У вас несколько сетевых адаптеров, подключенных к компьютеру под управлением Windows? Вы можете использовать PowerShell для отключения IPv6 для конкретного сетевого адаптера.
- Нажмите Win +X на клавиатуре и выберите «Terminal (Admin)» в меню, чтобы запустить Windows PowerShell от имени администратора.
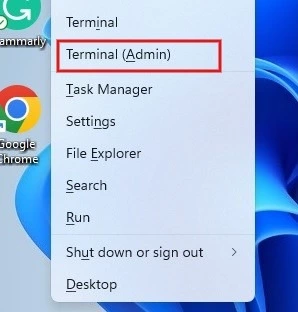
- Чтобы получить список сетевых адаптеров, подключенных к компьютеру, введите следующую команду и нажмите Enter.
Get-NetAdapterBinding -ComponentID ms_tcpip6

- Чтобы отключить IPv6 на конкретном адаптере, введите следующую команду и нажмите Enter. Не забудьте заменить [name] на реальное имя сетевого адаптера.
Disable-NetAdapterBinding -Name [name] -ComponentID ms_tcpip6
- После выполнения команды на экране не появится подтверждающее сообщение. Однако для просмотра состояния IPv6 можно выполнить команду, указанную в шаге №2. Если вы отключили IPv6 для конкретного сетевого адаптера, то в соответствующей колонке «Включено» вы увидите значение «False».

- Для повторного включения IPv6 при необходимости введите следующую команду и нажмите Enter. И снова не забудьте заменить [name] на имя вашего сетевого адаптера.
Enable-NetAdapterBinding -Name [name] -ComponentID ms_tcpip6

- Если метод PowerShell покажется вам слишком сложным, вы можете вернуться к разделу #1 и использовать метод Settings для изменения IPv6 для конкретного сетевого адаптера.
Совет: PowerShell – это не то же самое, что Командная строка.


Комментарии (0)