Если вы когда-либо хотели окунуться в огромный океан программного обеспечения Linux, но при этом наслаждаетесь комфортом своего Mac, то вы попали по адресу. Сегодня мы рассмотрим шесть способов запуска Linux-программ на вашем Mac, что позволит вам ощутить всю мощь программного обеспечения с открытым исходным кодом и одновременно повысить производительность вашего Mac.
1. Используйте менеджер пакетов MacPorts
MacPorts – это управляемый сообществом менеджер пакетов, разработанный для упрощения процесса компиляции, установки и обновления программного обеспечения с открытым исходным кодом на вашем Mac. Он предоставляет доступ к тысячам готовых портов программного обеспечения Linux, и вы можете начать работу с ним, выполнив несколько простых шагов:
- Необходимым условием для использования MacPorts является наличие инструмента командной строки Xcode от Apple. Вы можете установить Xcode, открыв Terminal на вашем Mac и выполнив команду:
xcode-select --install - Вот краткое руководство по установке. Представлены пакеты для всех последних версий macOS, а также ссылки на устаревшие версии для Mac OS X.
- Запустите загруженную программу установки и завершите пошаговый процесс установки.
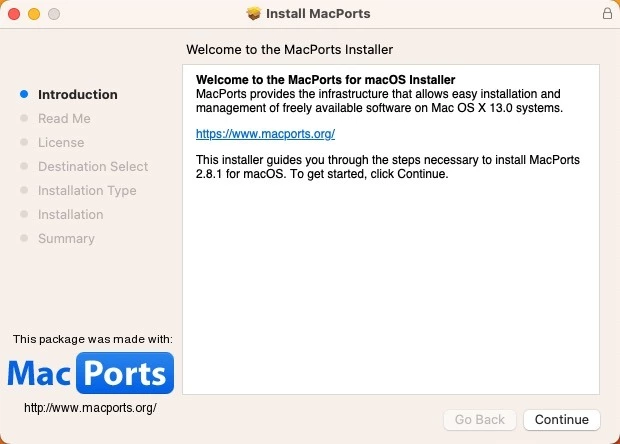
- Найдите порт программы Linux, которую вы хотите установить. Все доступные порты удобно расположены на сайте проекта MacPorts. Как только вы нашли то, что искали, скопируйте предоставленную команду.
- Запустите приложение Terminal и вставьте команду установки, которую вы скопировали в предыдущем шаге. Нажмите
Enterи введите пароль администратора.
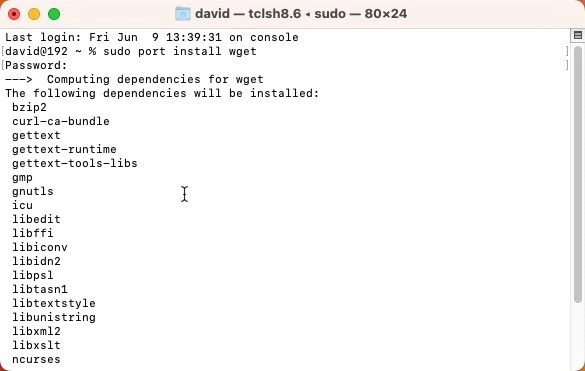
2. Установка Homebrew на Mac
Другим пакетным менеджером, который можно использовать для установки Linux-программ на Mac, является Homebrew. Как и MacPorts, Homebrew не имеет графического интерфейса пользователя, но вы можете установить его с помощью одной команды. Чтобы установить с его помощью одно или несколько программных приложений Linux, потребуется всего одна команда:
- Скопируйте и вставьте в Terminal следующую команду для установки Homebrew:
/bin/bash -c "$(curl -fsSL https://raw.githubusercontent.com/Homebrew/install/HEAD/install.sh)"
- Дождитесь выполнения скрипта. Сценарий сообщит вам, что он планирует сделать, и сделает паузу перед выполнением. Просто подтвердите его, нажав Return, и позвольте ему работать по своему усмотрению.
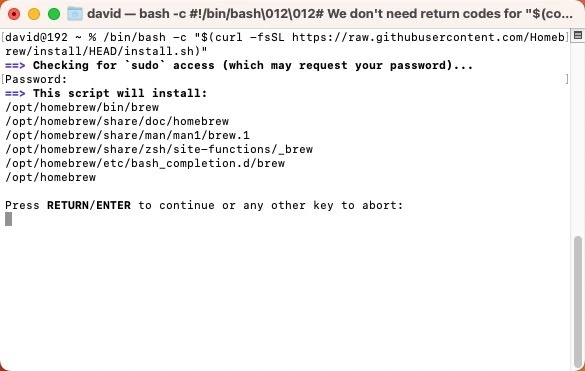
- Чтобы установить нужное программное обеспечение, используйте команду
brew install, за которой следует название программы. Используйте онлайн-браузер пакетов Homebrew, чтобы найти то, что вы ищете.
Совет: Кроме macOS, Homebrew можно использовать и для Windows.
3. Виртуализация Linux с помощью Parallels Desktop
Предположим, вы хотите получить более зширокий опыт, чем запуск отдельных приложений Linux. В этом случае вам стоит подумать о создании полноценной виртуальной машины Linux на вашем Mac с помощью Parallels Desktop, программного решения для виртуализации компьютеров Apple на базе новых процессоров Apple и Intel. Хотя Parallels Desktop является довольно дорогим коммерческим продуктом, существует бесплатная пробная версия, которую вы можете загрузить, чтобы посмотреть, что она может предложить:
- Скачайте бесплатнe. пробнe. верси. с сайта Parallels. Запустите Parallels Desktop, создайте новую виртуальную машину и выберите из списка дистрибутив Linux, который вы хотите установить.
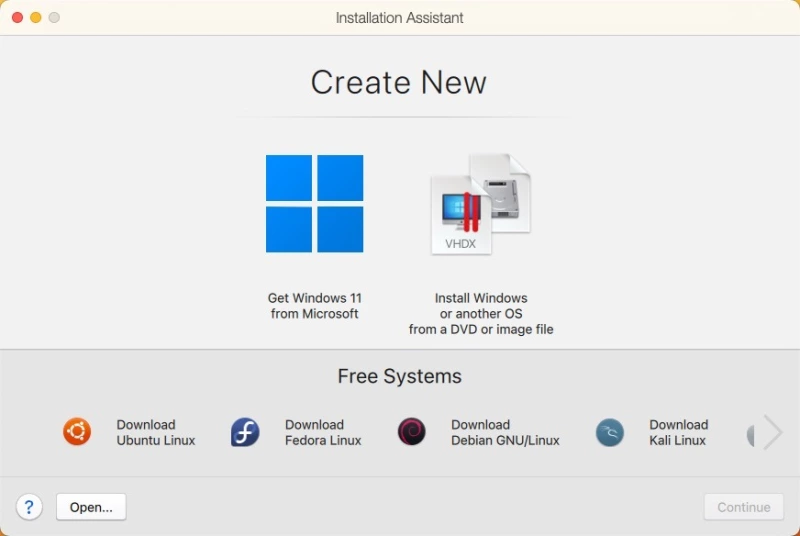
Теперь вы можете запустить виртуальную машину без перезагрузки вашего Mac и установить любое программное обеспечение Linux прямо в нее.
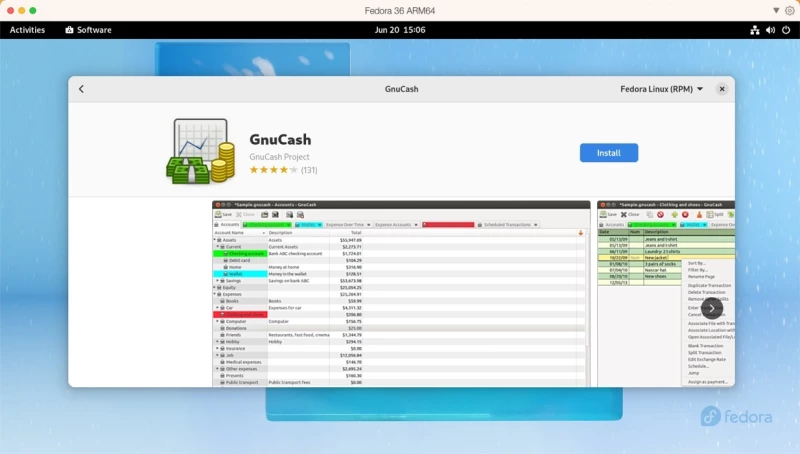
4. Запуск любого дистрибутива Linux с помощью UTM
Если Parallels кажется вам слишком дорогим, то вам стоит обратить внимание на UTM. Это программное обеспечение с открытым исходным кодом, основанное на QEMU и виртуализации Hypervisor от Apple, позволяет эмулировать и виртуализировать практически любую операционную систему. Вы можете использовать его для запуска x86/x64 Linux-программ на компьютерах Apple и ARM Linux-программ на компьютерах Mac на базе Intel. Несмотря на то, что программа не обладает всеми преимуществами Parallels, удобство ее использования на удивление велико:
- Загрузите последнюю версию с официального сайта UTM или с сайта Mac App Store за $9,99 через Apple ID.
- Нажмите кнопку в UTM и выберите между виртуализацией и эмуляцией. Выберите операционную систему, которую вы хотите эмулировать, и укажите UTM, где находится файл ISO-образа вашего дистрибутива Linux.
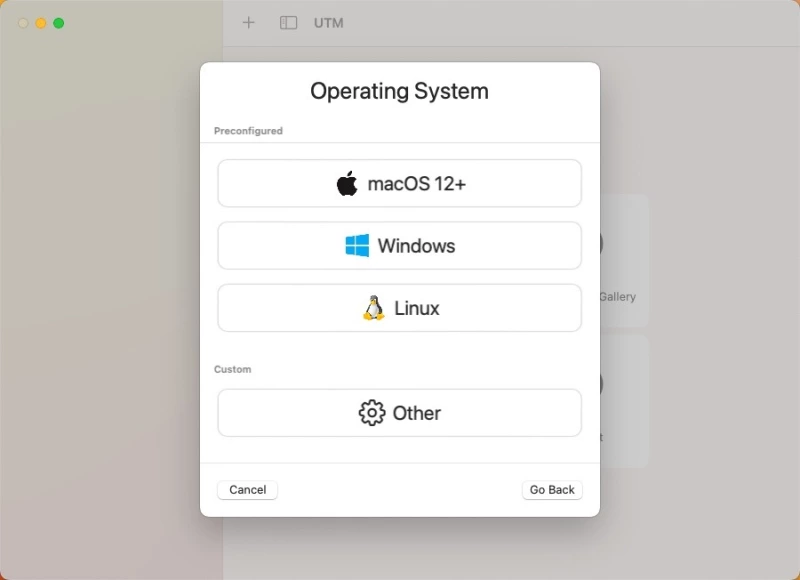
Создав виртуальную машину, вы можете загрузиться в Linux и установить любое программное обеспечение, как если бы вы запускали дистрибутив на реальном оборудовании.
Совет: UTM предоставляет несколько предварительно сконфигурированных образов Linux, которые вы можете загрузить прямо с раздела галереи официального сайта.
5. Установите Asahi Linux вместе с macOS
Для тех, кто не боится немного испачкать руки, есть Asahi Linux. Этот проект направлен на перенос Linux на компьютеры Apple Silicon Mac, отполировав его до такой степени, чтобы его можно было использовать в качестве повседневного.
Поскольку сложность этого метода намного превышает предыдущие варианты, мы рекомендуем его только самым продвинутым пользователям. Если вы считаете, что у вас есть все необходимое, то вы можете следовать нашему подробному руководству, которое сводится к следующим основным шагам:
- Скачайте и запустите программу установки Asahi Linux в терминале macOS.
- С помощью программы установки измените размер раздела macOS, чтобы освободить место для Linux.
- Используйте освободившееся место для установки Asahi Linux.
- Перезагрузите Mac и завершите установку Asahi Linux, настроив язык, регион, часовой пояс и раскладку клавиатуры.
- Войдите в систему Asahi Linux и установите выбранное вами программное обеспечение Linux.
6. Сборка Linux-программ с нуля
Если все остальное не удается, или вы просто любите сложные задачи, вы всегда можете выбрать сборку Linux-программ с нуля на вашем Mac. Этот метод лучше всего подходит для простых инструментов командной строки, которые не имеют слишком много внешних зависимостей. В некоторых случаях разработчики предоставляют подробные инструкции или «Makefile» (утилита или язык программирования), которые упрощают процесс сборки программного обеспечения, автоматизируя определенные шаги.
Однако стоит отметить, что этот подход требует достаточного количества технических знаний, поскольку вам нужно будет ориентироваться в потенциальных ошибках компиляции, понимать, как управлять библиотеками, и в целом комфортно работать в среде терминала. Вот что вам нужно сделать:
- Найдите исходный код программы Linux, которую вы хотите установить – большинство программ с открытым исходным кодом легко доступны на их сайте или в репозитории GitHub.
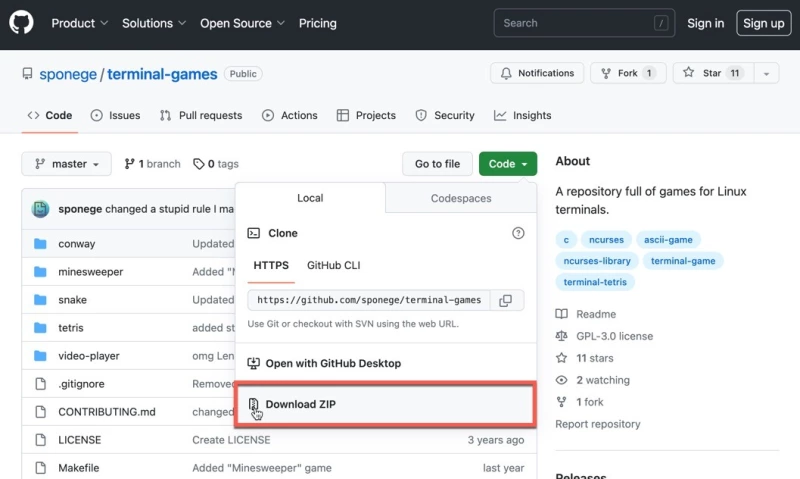
- Убедитесь, что на вашем Mac установлены инструменты командной строки. Вам также могут понадобиться другие библиотеки или инструменты, в зависимости от программного обеспечения, которое вы хотите собрать.
- Извлеките исходный код.
- Прочитайте документацию. Большинство пакетов исходного кода поставляются с файлом «README» или «INSTALL». В этом документе обычно содержатся конкретные инструкции по сборке и установке программного обеспечения.
- Выполните команду
./configure, затемmakeиsudo make install. Эти команды конфигурируют, компилируют и устанавливают программное обеспечение соответственно.
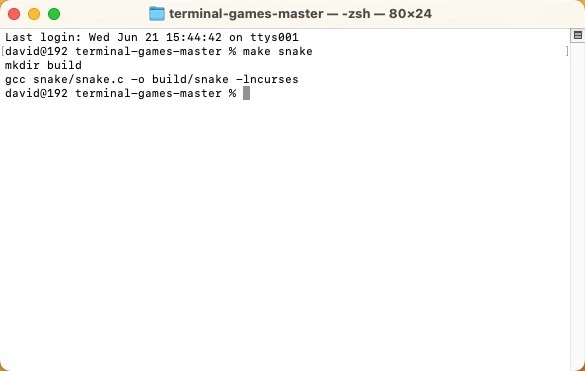
Хотя этот процесс может быть сложным и немного пугающим, это фантастический способ узнать больше о том, как создается и устанавливается программное обеспечение.
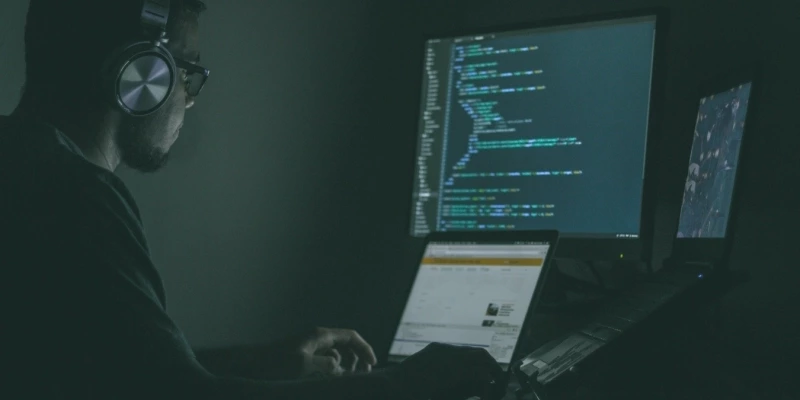

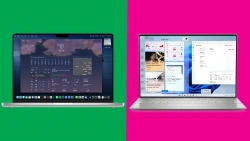


Комментарии (0)