Fedora 38 уже выпущена Это пошаговое руководство объясняет, как обновиться до Fedora 38 с Fedora 37 и более старых версий. Если вы уже используете Fedora 37, вы можете безопасно перейти на Fedora 38 для настольных компьютеров или серверов, чтобы получить последние возможности, улучшения производительности и стабильности.
Предварительные условия
Перед обновлением до Fedora 38, вам необходимо выполнить несколько важных задач.
- Настоятельно РЕКОМЕНДУЕТСЯ сделать бэкап ваших важных данных перед обновлением до Fedora 38. Это должно быть вашим первым шагом, когда вы хотите обновить любую систему, независимо от версии операционной системы. Убедитесь, что у вас есть резервные копии всех важных файлов, каталогов, настроек конфигурации, закладок браузера, файлов dot и т.д.
- Обновление Fedora 38, вероятно, займет некоторое продолжительное время. Поэтому убедитесь, что у вас стабильное подключение к Интернету и бесперебойное питание.
- Во время обновления ваша система будет автоматически перезагружаться, чтобы применить обновления. Поэтому убедитесь, что в данный момент не запущены какие-либо важные задания (например, резервное копирование по расписанию).
- Посмотрите Общие проблемы Fedora 38 и решите, хотите ли вы продолжить.
- Поддерживаются как обновления до следующего выпуска (например, с 37 до 38), так и обновления, пропускающие один выпуск (например, с 36 до 38).
Внимание Обновления более чем на 2 релиза не поддерживаются. Например, вы не хотите перейти с Fedora 35 на 38. Иногда это может сработать. Однако, если вы столкнетесь с какими-либо проблемами, вы не получите никакой поддержки. В таких случаях сначала перейдите на следующий релиз (т.е. с 35 на 36), а затем попробуйте перейти с 36 на 38. Всегда рекомендуется переходить на следующий релиз до того, как он достигнет EOL.
Обновление до Fedora 38 с Fedora 37
Задача обновления до Fedora 38 может быть выполнена двумя способами. Мы можем обновить Fedora 38 через программное обеспечение GNOME (GUI) и из командной строки (CLI). Сначала мы рассмотрим графический метод с использованием программного обеспечения GNOME. Это подходит для тех, кто использует настольную версию Fedora.
Перед началом работы обновите систему Fedora 37:
sudo dnf --refresh update sudo dnf upgrade
Перезагрузите систему, чтобы применить обновления:
sudo reboot
Давайте проверим текущую версию с помощью следующих команд:
cat /etc/fedora-release
Чтобы просмотреть подробный вывод версии, выполните следующие команды:
cat /etc/os-release
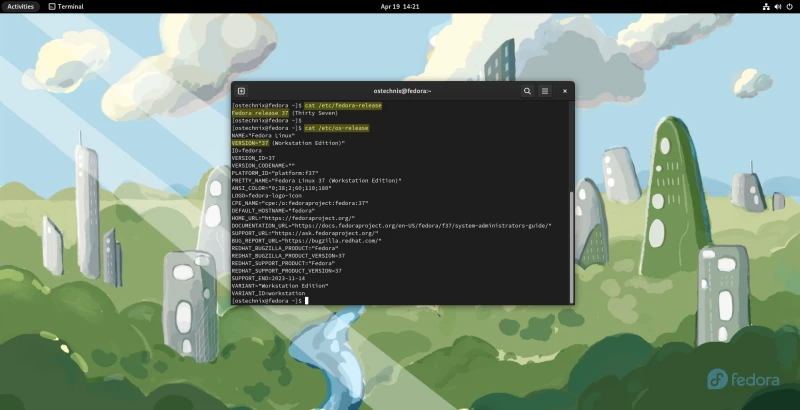
Как видите, в настоящее время в нашей системе установлена Fedora 37. Давайте обновим Fedora 37 до Fedora 38 любым из приведенных ниже способов.
Обновление рабочей станции до Fedora 38 с помощью GNOME Software
Шаг 1: Откройте ваш Gnome Software Center и перейдите в раздел Обновления. Вы увидите уведомление, которое гласит – Fedora 38 Now Available. Нажмите кнопку Загрузить, чтобы загрузить пакеты Fedora 38.
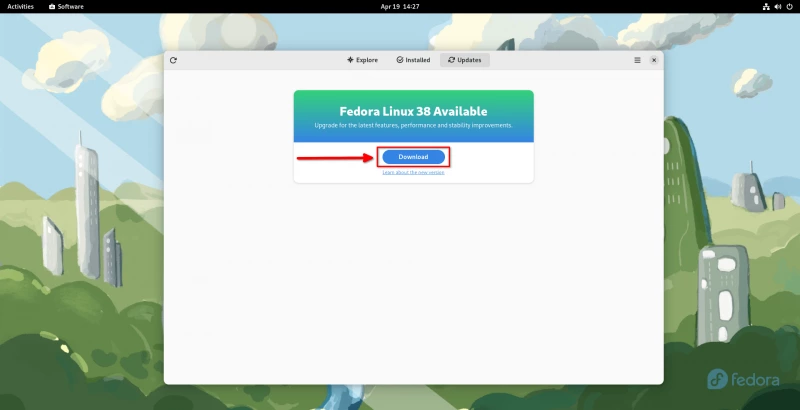
Необходимые пакеты для обновления до Fedora 38 будут загружены. Это займет некоторое время в зависимости от скорости интернета.
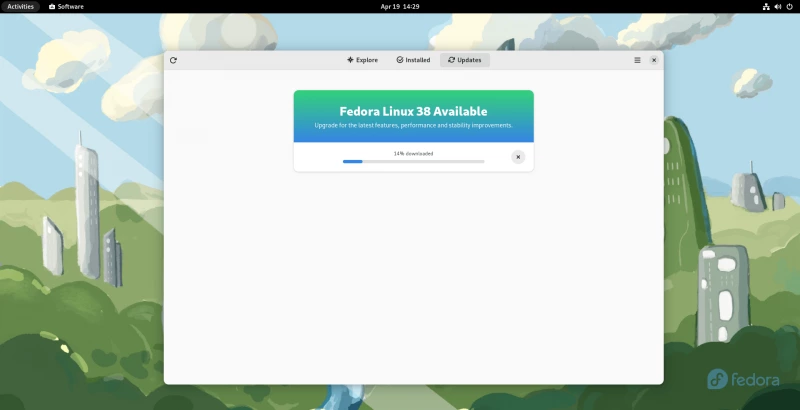
Шаг 2: После завершения загрузки Fedora 38, вам будет предложено перезагрузиться и обновиться. Нажмите на кнопку Перезагрузка & Обновление* чтобы продолжить установку обновлений.
Шаг 3: Появится новое всплывающее окно и предложит вам нажать на кнопку Перезагрузка & Установить обновление. Просто нажмите на нее, чтобы перезагрузить систему Fedora.
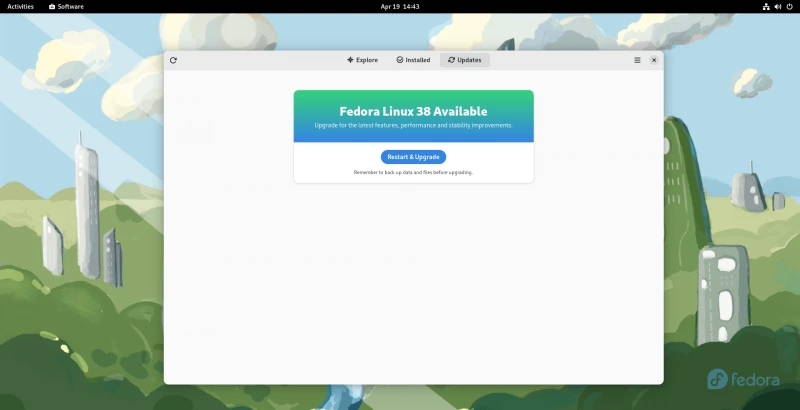
Введите пароль sudo для запуска обновлений.
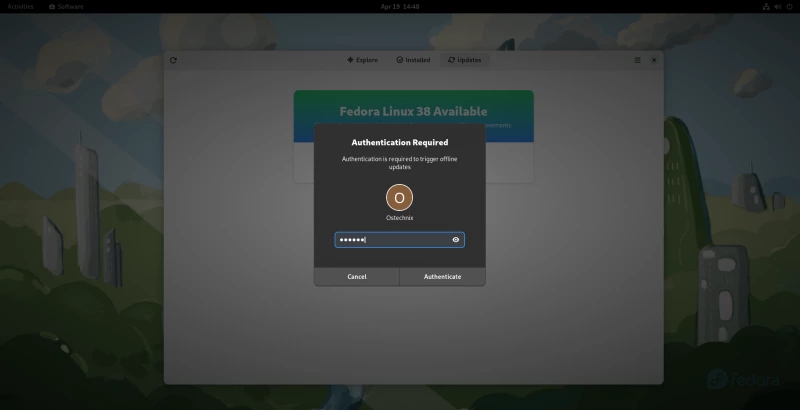
Еще одно всплывающее окно появится снова и предложит вам нажать кнопку
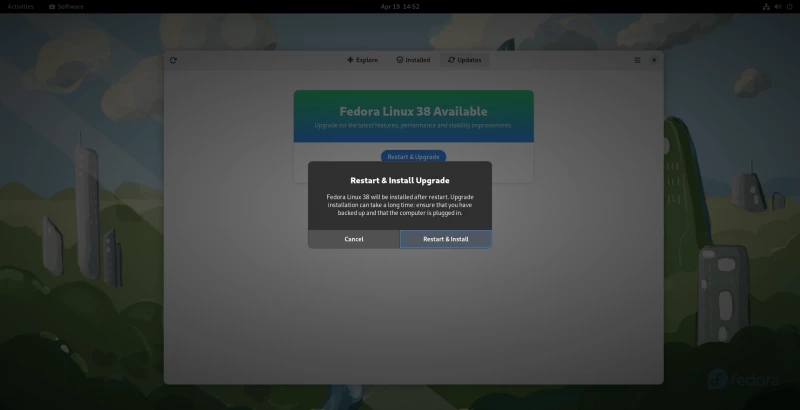
После перезагрузки системы, загруженные пакеты будут установлены. Это займет некоторое время в зависимости от количества устанавливаемых пакетов. Убедитесь, что ваша система подключена к розетке и у вас есть бесперебойное питание.
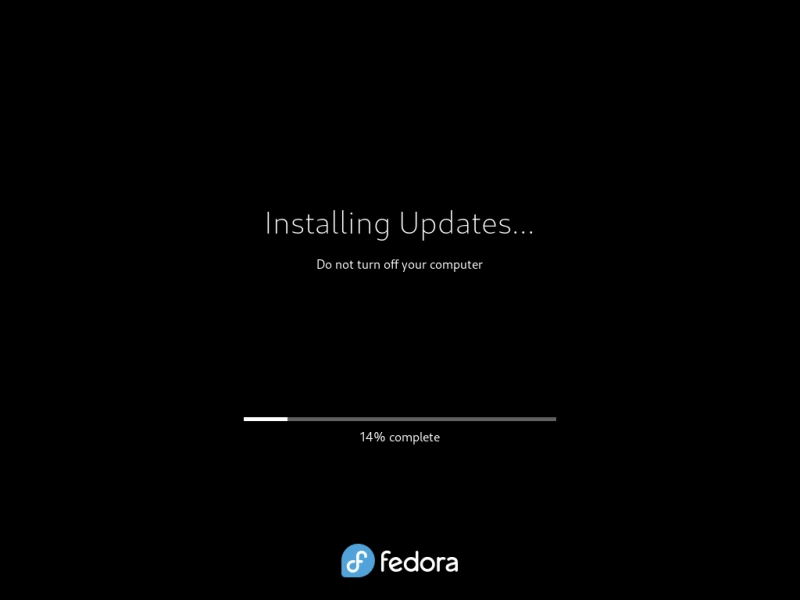
После установки обновлений система автоматически перезагрузится, и вы сможете войти в новую рабочую станцию Fedora 38.
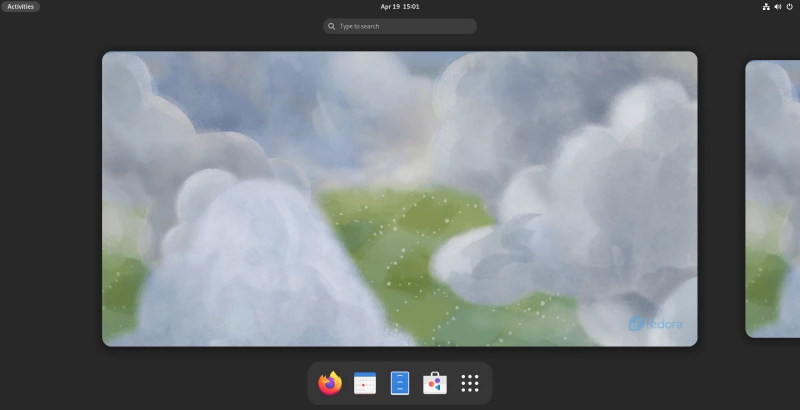
Вы можете проверить, обновлена ли ваша система Fedora в разделе Обновления в Gnome Software.
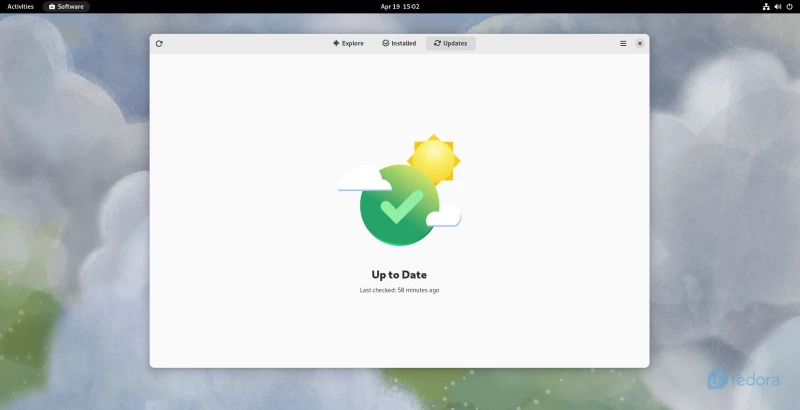
Поздравляем! Мы успешно обновились до Fedora 38!
Шаг 4: Откройте окно терминала и проверьте установленную версию Fedora с помощью команды:
cat /etc/fedora-release Fedora release 38 (Thirty Eight)
Для просмотра подробного вывода выполните:
cat /etc/os-release
Пример вывода:
NAME="Fedora Linux" VERSION="38 (Workstation Edition)" ID=fedora VERSION_ID=38 VERSION_CODENAME="" PLATFORM_ PRETTY_NAME="Fedora Linux 38 (Workstation Edition)" ANSI_COLOR="0;38;2;60;110;180" LOGO=fedora-logo-icon CPE_NAME="cpe:/o:fedoraproject:fedora:38" DEFAULT_HOSTNAME="fedora" HOME_URL="https://fedoraproject.org/" DOCUMENTATION_URL="https://docs.fedoraproject.org/en-US/fedora/f38/system-administrators-guide/" SUPPORT_URL="https://ask.fedoraproject.org/" BUG_REPORT_URL="https://bugzilla.redhat.com/" REDHAT_BUGZILLA_PRODUCT="Fedora" REDHAT_BUGZILLA_PRODUCT_VERSION=38 REDHAT_SUPPORT_PRODUCT="Fedora" REDHAT_SUPPORT_PRODUCT_VERSION=38 SUPPORT_END=2024-05-14 VARIANT="Workstation Edition" VARIANT_ID=workstation
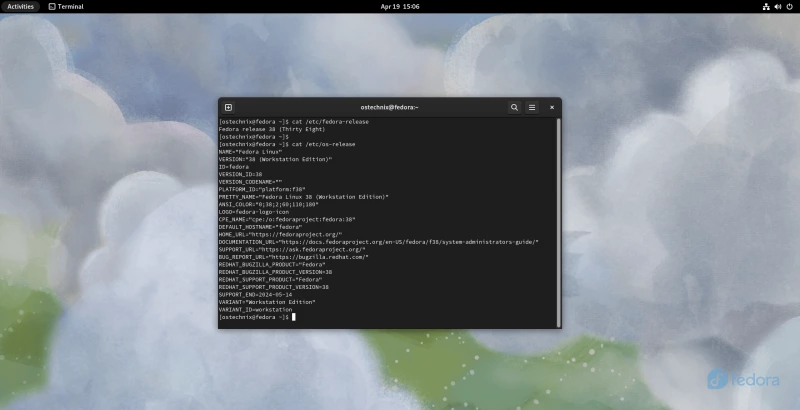
Альтернативно, вы можете проверить версию Fedora в разделе Настройки -> О программе.
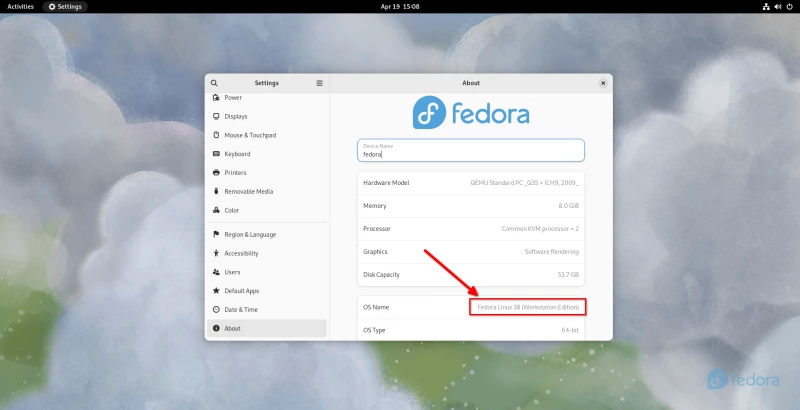
2. Обновление до Fedora 38 Server из командной строки.
Этот метод предназначен для тех, кто использует Fedora server edition в своей системе.
Шаг 1: Обновите текущий сервер Fedora 37 с помощью команд:
sudo dnf --refresh update sudo dnf upgrade
Перезагрузите систему, чтобы применить обновления.
sudo reboot
Шаг 2: Установите плагин dnf upgrade, который поможет вам загрузить пакеты Fedora 38, выполнив следующую команду:
sudo dnf install dnf-plugin-system-upgrade
Шаг 3: Загрузите пакеты Fedora 38:
sudo dnf system-upgrade download --releasever=38
Эта команда загрузит все последние пакеты и отобразит сводку о том, какие пакеты будут заменены, обновлены, обновлены или понижены. Выполнение этой задачи займет несколько минут, поскольку загружается большое количество пакетов.
Если некоторые из ваших пакетов имеют неудовлетворенные зависимости, обновление откажется продолжаться, пока вы не запустите его снова с дополнительной опцией --allowerasing.
sudo dnf system-upgrade download --releasever=38 --allowerasing
Шаг 4: Как только все пакеты будут загружены, выполните следующую команду, чтобы начать обновление.
sudo dnf system-upgrade reboot
Ваша система автоматически перезагрузится, и обновления начнет установку всех загруженных пакетов.
После успешного обновления система перезагрузится в новую версию сервера Fedora 38.
Задачи после обновления Fedora.
В этом разделе мы выполним несколько важных моментов после обновления, таких как изменение имени хоста, удаление ненужных пакетов, обновление конфигурационных файлов, удаление сиротских симлинков, очистка старых ядер и т.д.
1. Изменить имя хоста
Я обычно использую имя дистрибутива в качестве имени хоста. Например, имя хоста для моего настольного компьютера Fedora 38 будет fedora38. Если вы похожи на меня, измените имя хоста, чтобы оно соответствовало вашей текущей версии.
Чтобы изменить имя хоста, выполните:
sudo hostnamectl set-hostname fedora38
2. Очистка кэша метаданных DNF
После обновления, кэшированные метаданные и транзакции можно очистить с помощью следующих команд:
sudo dnf system-upgrade clean sudo dnf clean packages
3. Удаление старых пакетов
Список всех пакетов с нарушенными или неудовлетворенными зависимостями, выполните:
sudo dnf update sudo dnf repoquery --unsatisfied
Список всех дублирующих пакетов с помощью команды:
sudo dnf repoquery --duplicates
Список всех пакетов, которых нет в репозиториях:
sudo dnf list extras
Если они вам больше не нужны, просто выполните следующие команды для удаления старых и неиспользуемых пакетов.
sudo dnf remove $(sudo dnf repoquery --extras --exclude=kernel,kernel-*) sudo dnf autoremove
4. Очистка устаревших пакетов
Несколько пакетов будут удалены в каждом выпуске Fedora. Они могут быть устаревшими или разработчик отказался от них. Отмененные пакеты не будут получать никаких обновлений. Даже обновления безопасности.
Чтобы удалить устаревшие и отмененные пакеты, выполните:
sudo dnf install remove-retired-packages remove-retired-packages
5. Обновление файлов конфигурации системы
Для обновления файлов конфигурации системы используйте инструмент rpmconf.
Для установки инструмента rpmconf выполните:
sudo dnf install rpmconf
После завершения установки выполните следующую команду:
sudo rpmconf -a
6. Очистка старых ядер
Команда dnf autoremove не будет удалять неиспользуемые ядра, чтобы избежать непреднамеренного удаления ядра. Если вы хотите удалить старые ядра, вы можете использовать следующую команду:
sudo dnf remove $(dnf repoquery --installonly --latest-limit=-3)
Приведенная выше команда удалит все старые ядра и сохранит только последние 3 ядра.
*Внимание: * НАСТОЯТЕЛЬНО РЕКОМЕНДУЕТСЯ сохранять как минимум два ядра. Потому что, если после обновления возникнет проблема в текущей версии ядра, вы можете безопасно переключиться на более старое ядро.
7. Удалите сломанные симлинки
После обновления системы в ней останутся неиспользуемые симлинки. Вам нужно найти и удалить болтающиеся симлинки, которые никуда не ведут.
Чтобы найти сломанные симлинки в каталоге /usr, выполните:
sudo symlinks -r /usr | grep dangling
Чтобы удалить болтающиеся симлинки, выполните:
sudo symlinks -r -d /usr
Затем перезагрузите систему:
sudo reboot
Запустите использование последней версии Fedora 38.
Заключение
В этом руководстве мы рассмотрели, как обновиться до Fedora 38 с Fedora 37 через Gnome Software center и из терминала. В конце мы перечислили несколько шагов, которые необходимо сделать после обновления, чтобы очистить обновленную систему Fedora.
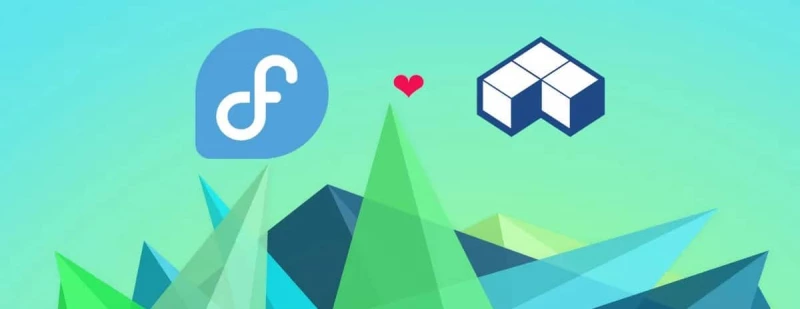




Комментарии (0)