Все компьютеры, включая ноутбуки и настольные компьютеры Mac, содержат временные файлы кэша, которые предназначены для ускорения определенных процессов, включая время загрузки веб-сайтов и приложений. Однако со временем файлы кэша могут накапливаться, занимая ценное место на диске и замедляя работу Mac. Слишком большое количество файлов кэша также может представлять риск для конфиденциальности, поскольку они могут использоваться для отслеживания вашей активности в Интернете. В этом руководстве показано, как регулярно очищать кэш на Mac, чтобы предотвратить замедление работы системы и ограничить риски для конфиденциальности.
Как очистить все типы кэша на Mac
Перед тем, как приступить к изучению того, как очистить кэш-файлы на Mac, мы рекомендуем вам создать резервную копию важных файлов и папок. Это очень важный шаг, так как он обеспечит спокойствие в случае, если что-то пойдет не так. После того, как все пойдет по плану, вы сможете удалить эти резервные копии.
Очистить кэш пользователя Mac
Следующие шаги для очистки кэша пользователя на Mac:
- Нажмите на меню «Go» в верхней части экрана и выберите «Go to Folder.»
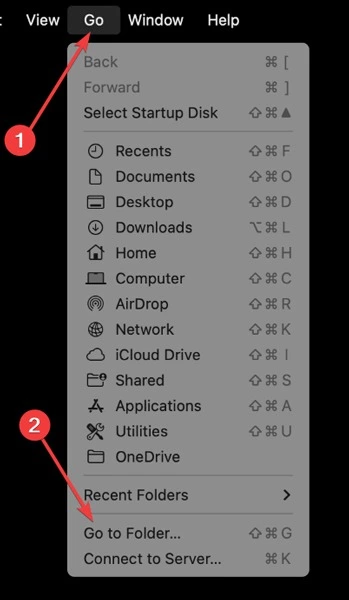
- Введите следующую команду и выберите «Кэш»
~/Library/Caches
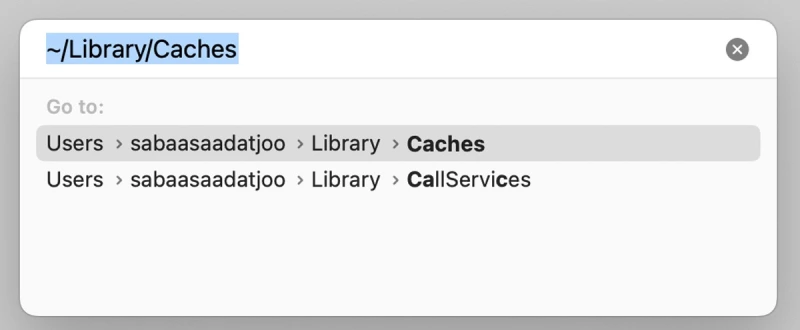
- Щелкните правой кнопкой мыши на файлах, которые вы хотите удалить, и нажмите «Переместить в корзину», или выберите все файлы, щелкните правой кнопкой мыши на одной из папок и выберите «Переместить в корзину»
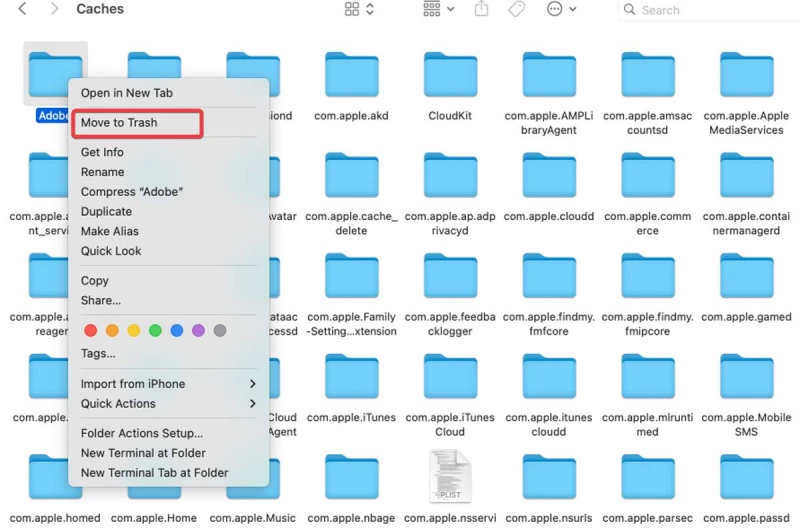
Очистить кэш приложений на Mac
Удаление кэша приложений на Mac не требуется, так как многие из этих файлов помогают программам загружаться быстрее. Это аналогично очистке системного кэша. Однако, если приложение не работает или вам просто нужно очистить эту папку, чтобы освободить место на Mac, выполните следующие действия:
#Откройте «Finder», выберите меню «Go» и нажмите «Go to Folder.»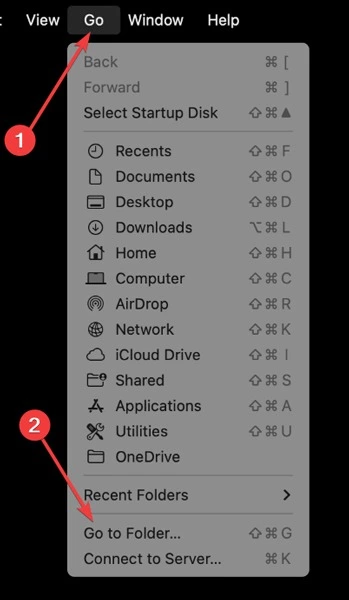
- Введите следующую команду:
/Users/[UserName]/Library/Caches

- В этом окне вы увидите пользовательские кэши для всех приложений.
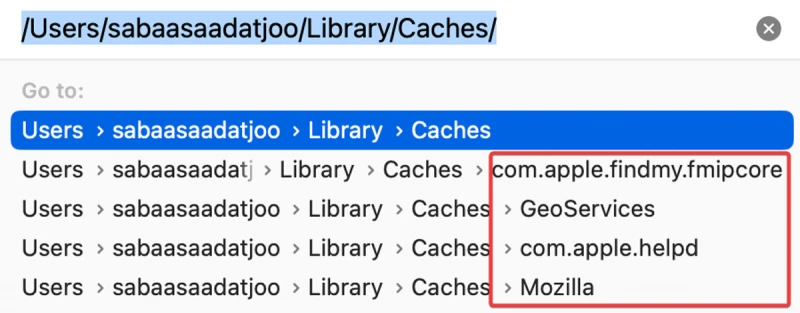
- Выберите папку, которую вы хотите удалить, или откройте папку и выберите файлы внутри. Перетащите их в «Корзину» или щелкните правой кнопкой мыши и выберите «Переместить в корзину»
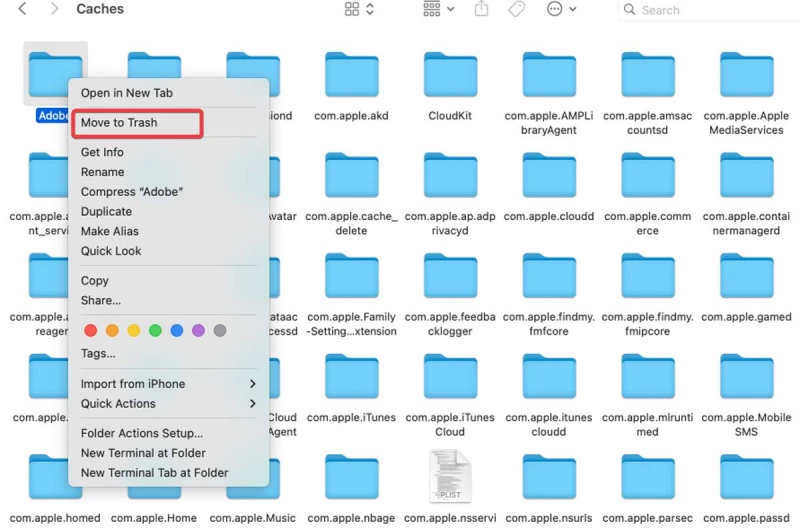
Очистить кэш Safari на Mac
Одним из лучших способов решения проблем с загрузкой сайтов и ошибок является удаление кэша в вашем браузере. Следуйте инструкциям ниже, чтобы очистить кэш Safari на Mac:
- Нажмите на меню «Safari» и выберите «Настройки.»
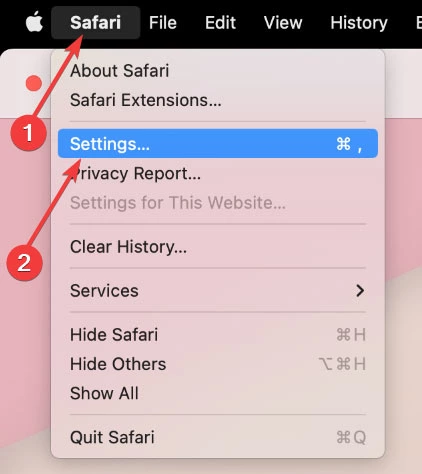
- Нажмите на вкладку «Дополнительно», затем включите «Показывать меню разработки в строке меню.»
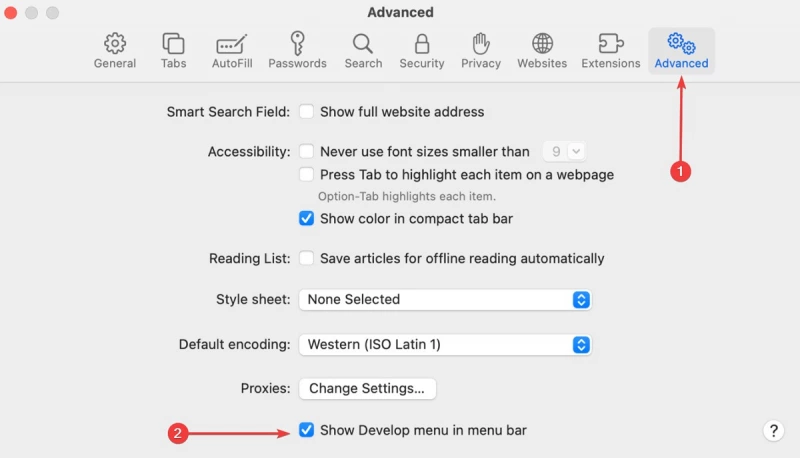
- В меню в верхней части экрана появится новая опция «Разработка». Нажмите на него и выберите «Empty Caches.»
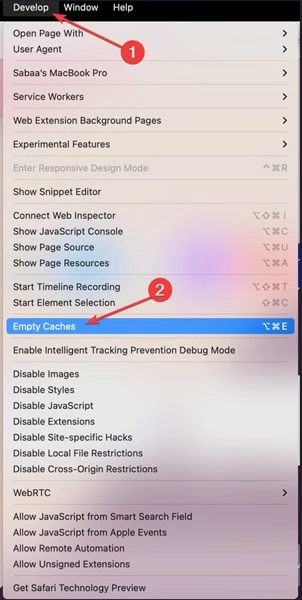
Очистка кэша Google Chrome
Вы можете захотеть очистить кэш в Google Chrome по тем же причинам, что и в Safari или любом другом браузере. Для этого выполните следующие инструкции:
- Нажмите на меню с тремя точками в правом верхнем углу «Google Chrome» и выберите «Настройки»
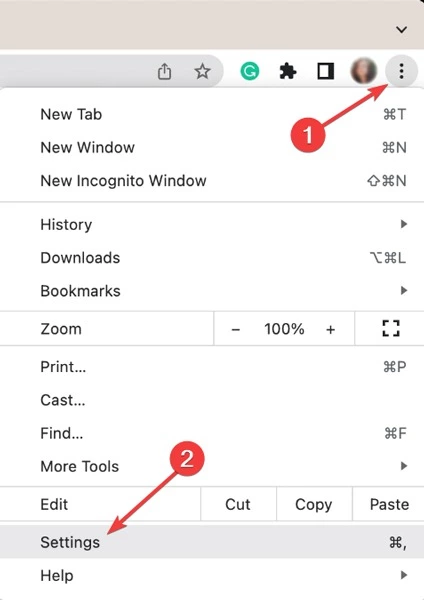
#В левой панели выберите «Конфиденциальность и безопасность» и выберите «Очистить данные просмотра»
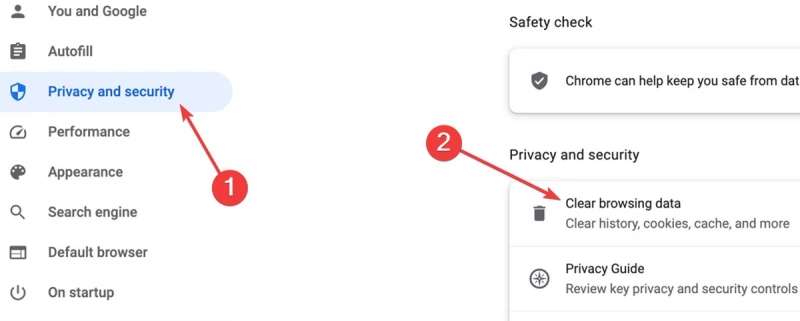
- Выберите желаемый «Диапазон времени»: «Последний час», «Последние 24 часа», «Последние 7 дней», «Последние 4 недели» или «Все время». Отметьте «Кэшированные изображения и файлы», затем нажмите «Очистить данные», чтобы удалить кэш браузера.
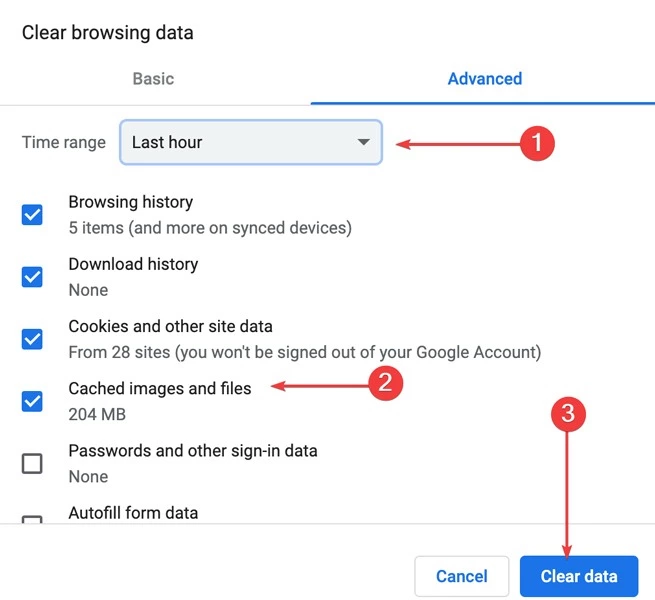
Очистка кэша Firefox
Последовательность действий по очистке кэша браузера Firefox очень похожа на Google Chrome. Выполните следующие шаги, чтобы очистить кэш Firefox на Mac:
- Нажмите на меню гамбургер (три линии) в правом верхнем углу, затем выберите «История»
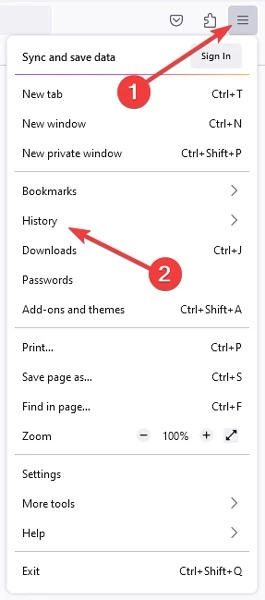
- Выберите «История» в следующем меню и нажмите «Очистить недавнюю историю»
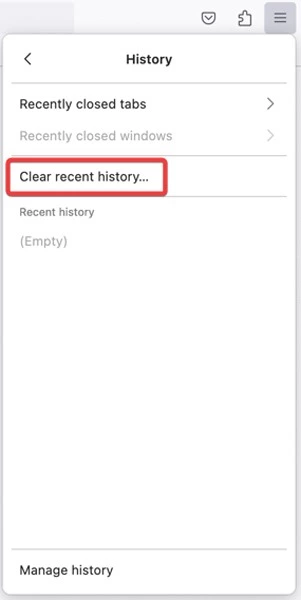
- Выберите «Диапазон времени для очистки»: «Последний час», «Последние два часа», «Последние четыре часа», «Сегодня» или «Все». Установите флажок «Кэш» и нажмите «ОК».

Очистить кэш системы/браузера/приложений одним щелчком
Если вы не разбираетесь в технике, следовать инструкциям по очистке кэша Mac может быть непросто. Лучше всего воспользоваться одним из лучших приложений для очистки кэша. Ниже мы покажем, как использовать CleanMyMac X в данной ситуации.
- Скачать CleanMyMac X
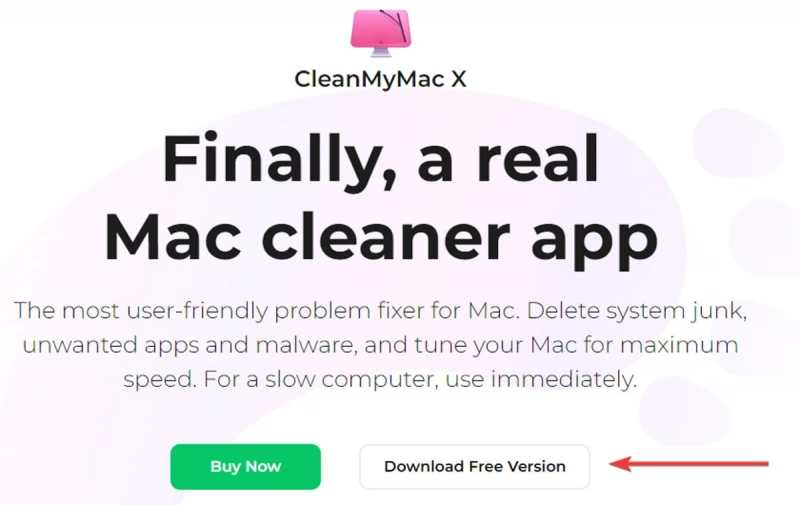
- Запустите приложение и выберите «Системный мусор», затем нажмите «Сканировать».»
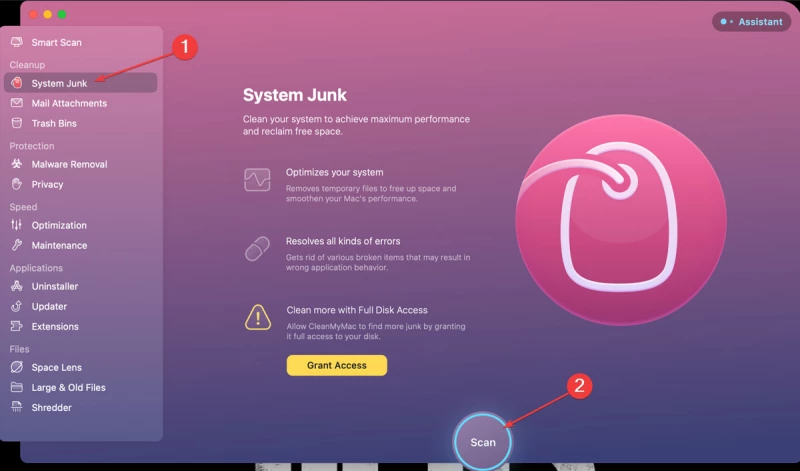
- Нажмите «Обзор подробностей.»
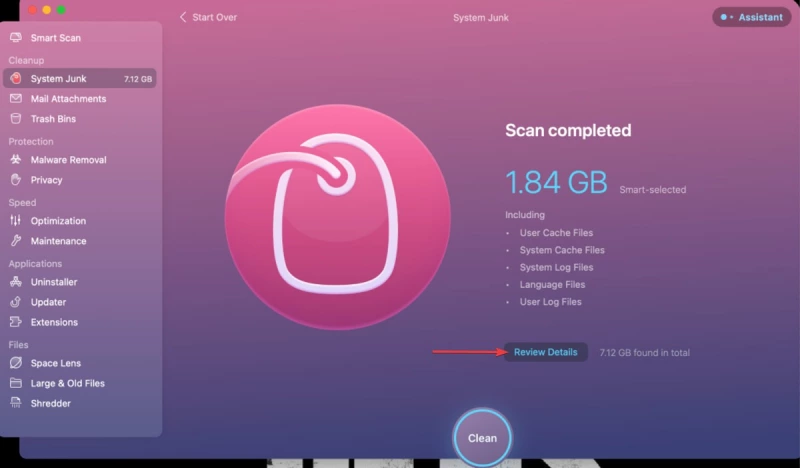
- Просмотрите отчет, выберите файлы, которые вы хотите удалить, и, наконец, нажмите «Очистить».
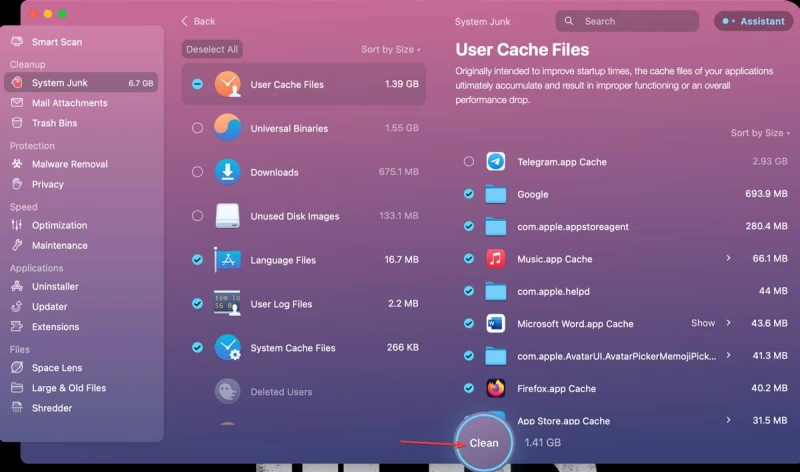
Часто задаваемые вопросы
Какие файлы кэша безопасно удалять на Mac?
Несмотря на то, что при удалении элементов с Mac следует соблюдать осторожность, очистка кэшированных данных обычно безопасна. Удаление кэшированных файлов из папок системного уровня (/Library/Caches/) и пользовательского уровня (/Library/Caches/) не должно вызвать существенных проблем.
Как очистить кэш Teams на Mac?
Выйдите из приложения Teams, если оно все еще работает. В «Finder» откройте папку «/Applications/Utilities» и дважды щелкните «Terminal», затем введите следующую команду и нажмите Return: rm -r ~/Library/Application Support/Microsoft/Teams. «Перезапустить» Команды.
Как очистить кэш DNS на Mac?
Браузеры могут находить и подключаться к веб-адресам очень быстро, благодаря кэшу DNS. Однако устаревший кэш DNS может быть корнем проблемы, если сайты не открываются в вашем браузере. Чтобы исправить это, откройте папку «/Applications/Utilities» в Finder и дважды щелкните «Terminal». Введите sudo killall -HUP mDNSResponde, затем нажмите Return. Введите пароль администратора для подтверждения и очистите кэш DNS.
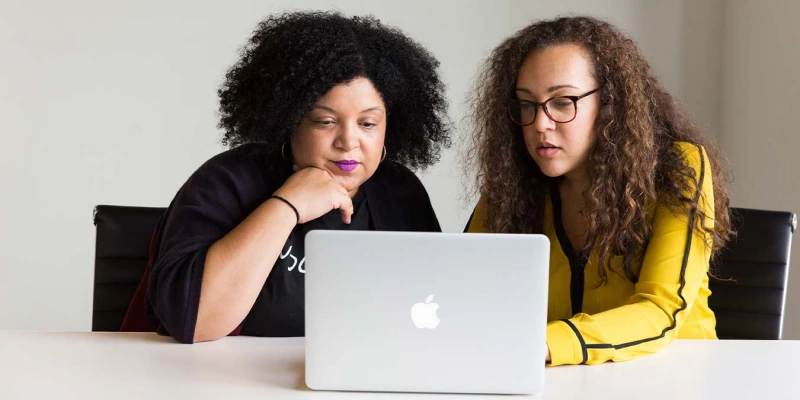




Комментарии (0)