Хотелось бы предупредить, что использование нелицензионного ПО – это плохо и сайт ITShaman не призывает использовать Photoshop в Linux`е, а просто лишь показывает многогранность этой операционной системы.
Установка Photoshop подразумевает, что Wine уже установлен в ОС. Английскую версию Photoshop CS4 Portable можно взять отсюда.
Пошаговая инструкция по запуску Photoshop CS4 в Linux через Wine:
- Загружаем недостающие dll-библиотеки.
Для правильной работы Photoshop в Linux нам понадобится: gdiplus.dll и atmlib.dll, которые можно взять из установленной ОС Windows XP или загрузить с сайта ITShaman.
Для этого следует распаковать загруженный архив и поместить dll-файлы в ~/.wine/dosdevices/c:/windows/system32
В окне настройки Wine, переходим на вкладку Библиотеки. Выбираем из списка gdiplus.dll и жмем Добавить.
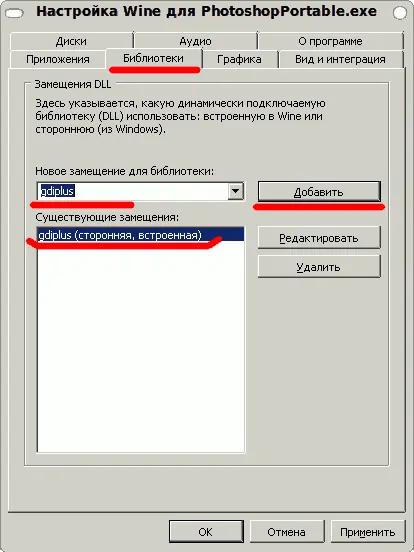
В окне настройки Wine, переходим на вкладку Приложения. Добавляем приложение, указывая на исполняемый файл Photoshop`а.
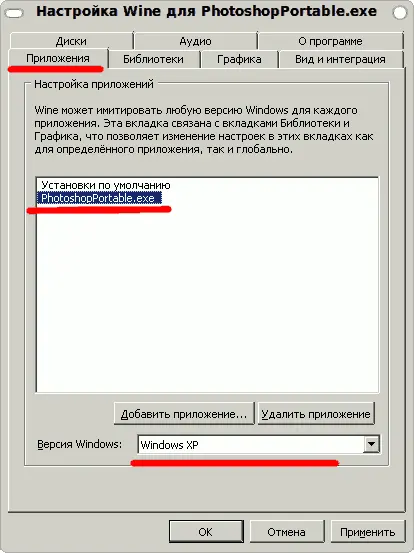
После чего Photoshop CS4 будет успешно запускаться в ОС Linux. Все горячие клавиши работоспособны. Единственная проблема – это необходимость подтверждения лицензионного соглашения, при каждой загрузке Photoshop.

Комментарии (12)
Классная статья. Было бы еще классно если бы Вы написали инструкцию как устанавливать игры под Wine, например, Pro Evolution Soccer 2010.
↶ Отменить ответ Ответить
Я игры не запускал через Wine, но могу порекомендовать https://appdb.winehq.org
↶ Отменить ответ Ответить
Советую присмотреться к развивающемуся проекту:
http://code.google.com/p/winegame/
↶ Отменить ответ Ответить
Все это конечно хорошо, но этот самый фотошоп он конечно запускается… но жутко выглядит (синяя полоса там где дожно быть File и т.п, глюки при переходе из менюшки в менюшку и т.п.) и безумно тормозит. Это все под кармиком.
Неюзабельно, увы.
↶ Отменить ответ Ответить
Статья хорошая, но почему-то в моем linux mint 8 не идет. В диспетчере процессов обозначается “Зомби” и все.
↶ Отменить ответ Ответить
Я, конечно, не работал в Photoshop из под Wine, Gimp`а хватает, но вроде покликал по разным инструментам и вроде работало.
Про Mint не знаю, хотя должно быть как и в Ubuntu
↶ Отменить ответ Ответить
Воооот, теперь точно завтавлю жену убунту пользывать!!!! ))))) Спасибо!
↶ Отменить ответ Ответить
Спасибо большое за статью. Уже замучился запускать Photoshop под своим Дебианом, нифига не работает. Благодаря этой статье вроде заработал, причем никаких глюков пока не обнаружено)
↶ Отменить ответ Ответить
Спасибо! Настроил на LinuxMint 10 Julia – все отлично работает!
to Grrruk – в cs4 нет синей полосы и под виндой)) Все отлично запускается и функционирует.
↶ Отменить ответ Ответить
На opensuse не запустился.
И как его установить а не запускать установленный?
↶ Отменить ответ Ответить
ps4 отлично запускается, ищите сборку PS4 Portable – лицензионное соглашение не будет появляться.
↶ Отменить ответ Ответить
вообщем в gentoo не захотело сначала запускаться, но завелось так -в домашнем каталоге создал новую директорию .wine2, например
там разместил распакованные библиотеки из пункта 2
Дальше в терминале ввел
WINEPREFIX=”/home/username/.wine2/” winecfg
здесь ввел настройки как на скриншотах 3 и 4, запускаю в терминале командой WINEPREFIX=”/home/username/.wine2/” wine /путь до распакованного/архива
в выводе консоли можно лицезреть какие еще библиотеки требуются – у меня никаких не потребовало – работает быстро, не тормозит совсем.
↶ Отменить ответ Ответить